win10鼠标卡顿转圈圈怎么解决 win10鼠标无法停止转圈圈的解决方法
更新时间:2023-06-25 08:35:17作者:yang
win10鼠标卡顿转圈圈怎么解决,Win10系统是目前被广泛使用的操作系统之一,但是在使用过程中可能会遇到一些问题,比如鼠标卡顿转圈圈的情况,当鼠标无法停止转圈圈时,这不仅会影响工作效率,还会让人感到烦躁。那么该如何解决这个问题呢?下面将为大家介绍几种可能的解决方法。
解决方法:
1、按win+R键,打开运行,输入“msconfig”,点击确定。
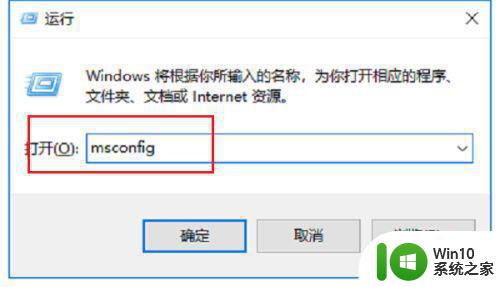
2、进去系统配置之后,点击工具,选择更改UAC设置,点击下方的启动,将滑块调到最低,点击确定进行保存,重启电脑,就解决了win10开机后鼠标右键一直在转圈圈的问题。
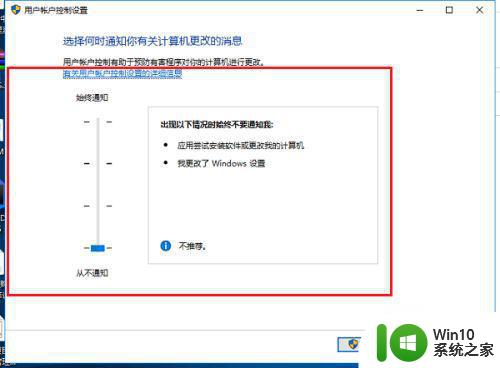
3、鼠标右键win10系统桌面此电脑,选择属性,进去之后,点击安全和维护,进去之后,点击更改用户账户控制设置
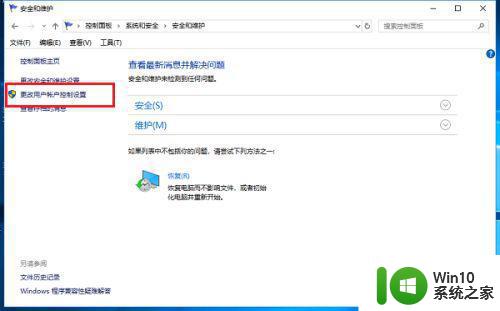
4、进去之后,点击更改用户账户控制设置,同样将滑块调到最低,保存就完成了。
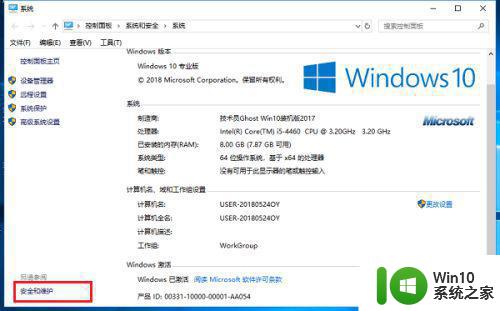
以上是解决win10鼠标卡顿转圈圈问题的所有内容,如果您遇到了这种问题,可以尝试根据我的方法来解决,希望对您有所帮助。
win10鼠标卡顿转圈圈怎么解决 win10鼠标无法停止转圈圈的解决方法相关教程
- win10鼠标一直转圈圈如何解决 win10鼠标一直转圈解决方法
- win10电脑鼠标转圈圈怎么办 鼠标转圈圈怎么解决win10
- win10右键转圈圈很久才出来怎么办 怎么解决鼠标右键转圈圈win10
- win10鼠标在任务栏转圈的解决方法 win10鼠标放在任务栏就转圈如何修复
- win10鼠标指针不停闪圈圈怎么办 解决win10系统鼠标卡顿且显示圆形动画效果
- win10关机总在转圈圈的解决方法 win10关机一直在转圈怎么办
- win10开机转圈圈怎么办 win10系统一直转圈圈不停转的解决方法
- win10启动转圈圈很久怎么办 win10重启后一直转圈圈怎么解决
- win10鼠标指针旁边一直转圈如何修复 w10不停圆圈鼠标卡住怎么办
- win10双击桌面后一直转圈 win10桌面鼠标右键一直转圈解决方法
- win10开机无限重启转圈的解决方法 windows10无限重启转圈怎么办
- win10鼠标在桌面上点右键一直转圈如何处理 桌面鼠标右键一直转圈win10怎么回事
- 笔记本win10连接校园wifi出现感叹号怎么办 笔记本win10连接校园wifi出现感叹号无法上网怎么办
- win10 20h2 7260n无线网卡一直断开无法上网如何修复 Win10 20H2 7260N无线网卡频繁断开连接问题解决方法
- win10游戏拼音输入法状态栏不见了怎么恢复 Windows 10游戏拼音输入法状态栏消失如何找回
- win10局域网共享最大访问人数怎么设置 win10电脑局域网共享文件夹设置教程
win10系统教程推荐
- 1 win10磁盘突然100% 电脑磁盘100%解决方法
- 2 更新win10系统后gta5玩不了如何处理 win10系统更新后GTA5无法启动怎么解决
- 3 win10开机无法联网 Win10开机无法上网怎么解决
- 4 win10背景设置已由组织隐藏或管理的详细处理方法 win10背景设置被组织隐藏或管理怎么办
- 5 Win10怎么设置5.1声道?Win10设置5.1声道方法 Win10如何调整声道设置为5.1
- 6 win10浏览器输入法不能输入中文怎么解决 win10浏览器中文输入法无法使用怎么办
- 7 笔记本电脑win10系统任务栏里没有文件 Win10任务栏文件资源管理器打不开怎么办
- 8 如何解决win10笔记本wifi只剩下飞行模式的问题 win10笔记本wifi无法连接飞行模式
- 9 win10怎么网络重置 win10网络设置重置方法
- 10 win10声音用一会就没有要重启后才有解决方法 win10声音用一会就没有怎么办
win10系统推荐