电脑任务栏移动到右边了怎么办 怎样将电脑下方的任务栏移动回原位置
更新时间:2023-06-19 15:56:35作者:yang
电脑任务栏移动到右边了怎么办,电脑任务栏是我们在日常使用电脑时最常用到的工具之一,但有时候我们可能会不小心将任务栏移动到了电脑屏幕的右侧,这样会给我们的日常使用带来一些不便。那么如何将电脑下方的任务栏移动回原位置呢?下面就让我们来看看具体的解决方法。
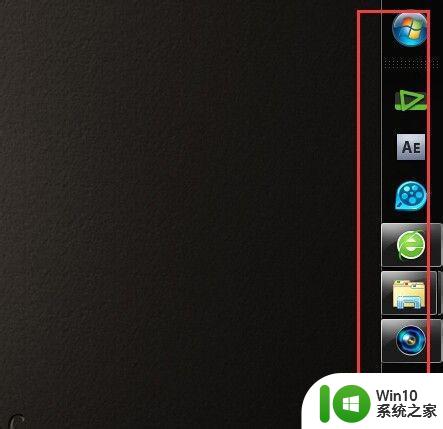
具体解决方法如下:
1、先在任务栏的空白处右键看一看,是否锁定,锁定了的话,要先解锁。这一点很多人忽视了。
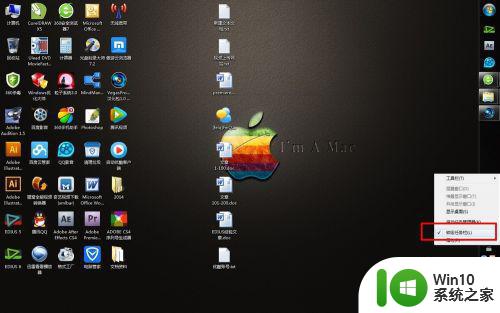
2、解锁完毕后,按住空白处,尝试着拖动一下,看能否拖拽动。一般是能拖动的。
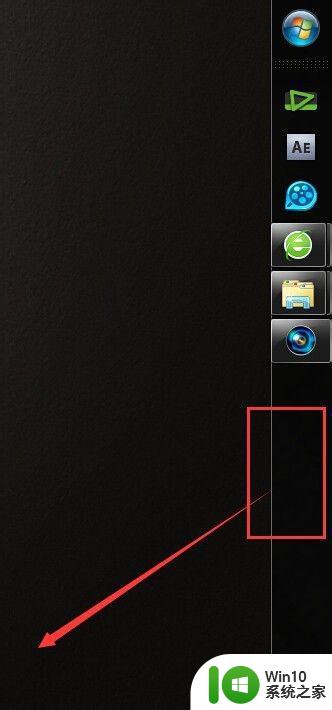
3、能的话,就拖拽着工具栏网电脑的下边走,放到下边去。直接拖拽即可。
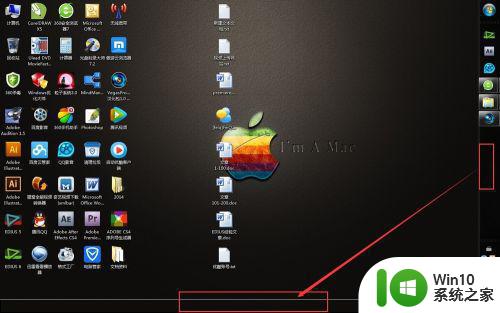
4、鼠标放下后,我们的工具任务栏就放到了桌面的下方。这样还不能完全设置好。
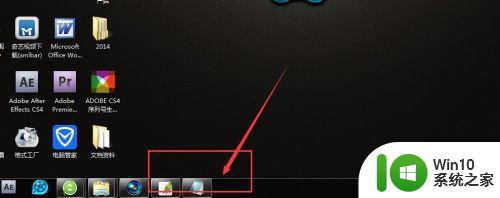
5、在工具栏的空白处,右键,找到“锁定任务栏”,点击一下,把它锁定住。
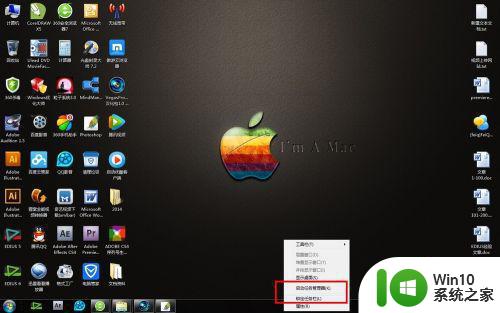
6、锁定之后,为了保险起见,我们还要拖动试一试,看能否移动了,如果移动的话,就代表没有设置成功。还需要再锁定一次。
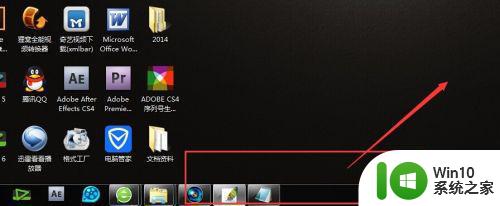
以上为电脑任务栏移动到右边时的解决方法,希望这些内容能够帮助到有同样问题的朋友们,请按照小编提供的方法进行处理。
电脑任务栏移动到右边了怎么办 怎样将电脑下方的任务栏移动回原位置相关教程
- 电脑任务栏怎么还原到下边 电脑任务栏上移怎么改回来
- 电脑任务栏如何恢复到底部位置 怎样将电脑下方任务栏移回原位
- 怎么把电脑的任务栏移回底部 电脑任务栏如何从侧边移动到底部
- 电脑任务栏在右侧如何还原到下边 电脑任务栏怎么从右侧还原到下边
- windows电脑任务栏跑到右侧怎么办 任务栏移动到右侧如何还原
- 电脑任务栏怎么恢复到底部 电脑底栏移动到右边了怎么调整
- 电脑任务栏一直闪动怎么办 电脑任务栏闪动是什么原因
- 电脑上的任务栏怎么调整 电脑下方任务栏如何调整位置
- 怎么让任务栏图标在中间 电脑任务栏图标偏移怎么办
- 任务栏跑到右侧要激活才能设置 电脑任务栏跑到右边去怎么办
- xp任务栏跑到左/右边怎么办 XP任务栏左边显示怎么调整位置
- windows任务栏跑到右边的恢复方法 电脑任务栏跑到右边如何修复
- wps制表符如何插入 wps表格中如何插入制表符
- 技嘉主板ga-b150-hd3p怎么设置U盘启动 技嘉主板ga-b150-hd3p如何设置BIOS启动项为U盘
- XP系统无法关机的几种解决办法 XP系统无法正常关机怎么办
- wps如何快速寻找我想要的数据 wps如何快速搜索我想要的数据
电脑教程推荐
- 1 XP系统无法关机的几种解决办法 XP系统无法正常关机怎么办
- 2 wps如何快速寻找我想要的数据 wps如何快速搜索我想要的数据
- 3 wps新版怎么压缩图片 wps新版图片压缩方法
- 4 如何关闭火狐浏览器自动保存用户密码的功能 火狐浏览器禁用自动保存密码功能方法
- 5 技嘉主板GA-P55-UD3L进入bios设置u盘启动图解 技嘉主板GA-P55-UD3L BIOS设置U盘启动步骤详解
- 6 wps2019版的皮肤选择在哪里找 wps2019版皮肤选择教程
- 7 电脑桌面提示windows内部版本过期怎么解决 电脑桌面提示windows内部版本过期如何处理
- 8 win8纯净版系统怎么设置桌面背景 win8纯净版系统如何更改桌面壁纸
- 9 wps如何在表格里添加照片呢 wps表格如何在表格中添加图片
- 10 苹果电脑不能拷贝文件到移动硬盘怎么解决 苹果电脑无法识别移动硬盘怎么办
win10系统推荐
- 1 联想笔记本专用win10 64位流畅专业版镜像
- 2 萝卜家园Windows10 64位专业完整版
- 3 中关村ghost win10 64位克隆专业版下载v2023.04
- 4 华为笔记本专用win10 64位系统绿色版
- 5 联想笔记本专用Ghost Win10 64位精简专业版
- 6 电脑公司ghost win10 64位官方免激活版v2023.04
- 7 雨林木风Ghost Win10 64位完美官方版
- 8 雨林木风ghost win10 32位最新精简版v2023.04
- 9 技术员联盟ghost win10 32位 精简安装版系统
- 10 东芝笔记本ghost win10 32位免激专业版v2023.04