win10笔记本电脑突然显示正在锁定如何解决 win10笔记本电脑屏幕显示锁定怎么办
更新时间:2023-08-04 08:35:36作者:yang
win10笔记本电脑突然显示正在锁定如何解决,当我们使用Win10笔记本电脑时,突然遭遇屏幕显示锁定的问题,我们可能会感到困惑和焦虑,屏幕显示锁定的情况可能会导致我们无法正常使用电脑,影响工作和学习。面对这种情况,我们应该如何解决呢?本文将为大家详细介绍Win10笔记本电脑屏幕显示锁定的解决方法,帮助大家顺利解决这一问题,恢复正常的电脑使用体验。
具体方法:
1、首先设置电源管理来排除是不是睡眠待机下产生的问题,点击任务栏右下角菜单中的所有设置。
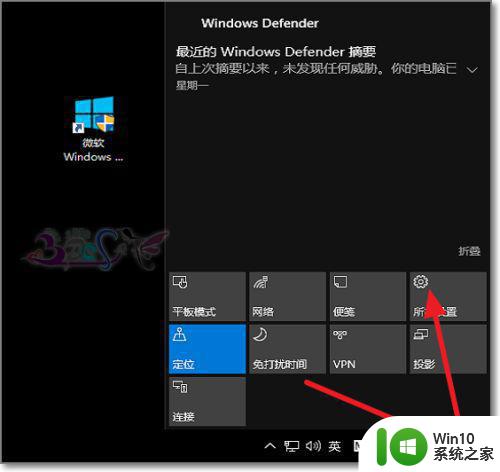 2选择系统-电源。
2选择系统-电源。
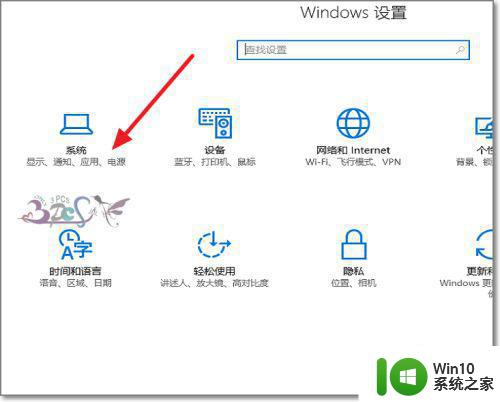 3点击进入电源和睡眠设置。
3点击进入电源和睡眠设置。
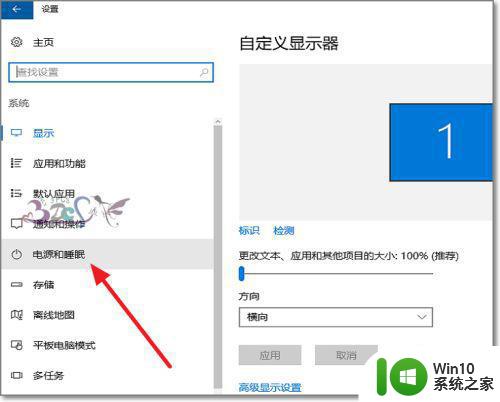
4、将电源的睡眠功能取消,若还是出现正在锁定。那么继续排除。
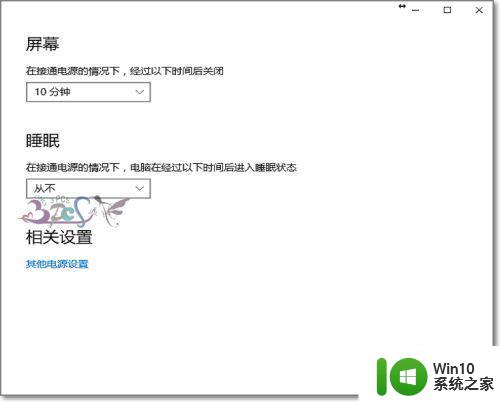
5、将设置中的平板电脑模式,选择使用桌面模式。
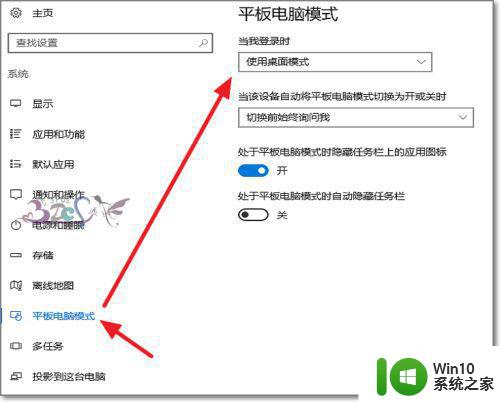
6、进入系统设置界面,点击系统保护。
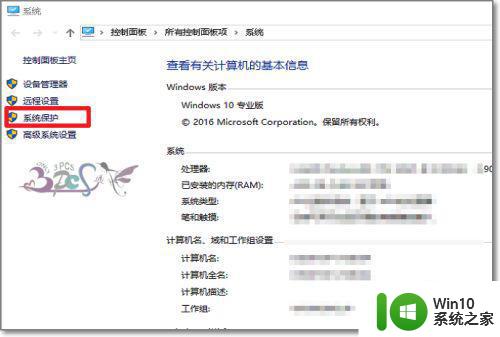
7、确认系统保护中保护设置全为关闭。若有更好的方法,不吝请教。
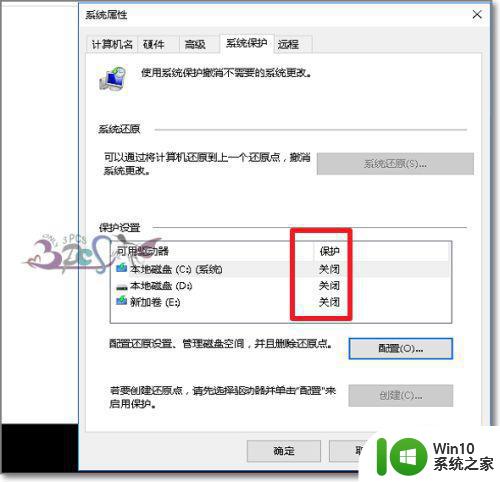
以上是解决win10笔记本电脑突然显示正在锁定的全部步骤,如果您遇到相同的问题,请参考本文中介绍的步骤进行修复,希望这些步骤对您有所帮助。
win10笔记本电脑突然显示正在锁定如何解决 win10笔记本电脑屏幕显示锁定怎么办相关教程
- 笔记本电脑如何定时关机win10 笔记本电脑怎么定时关机win10
- win10笔记本电脑连接wifi后系统显示无网络安全不能用怎么办 win10笔记本电脑连接wifi后显示无网络安全怎么解决
- 苹果笔记本win10如何快速锁屏 苹果笔记本装win10怎么锁屏
- win10突然锁定的解决方法 win10电脑莫名自动锁定如何修复
- win10不显示电量的解决方法 win10笔记本不显示电量怎么办
- win10笔记本电脑指纹解锁功能设置步骤详解 如何开启win10笔记本电脑指纹解锁功能并进行注册
- 戴尔win10笔记本触摸屏锁住设置方法 戴尔笔记本触摸屏如何锁定
- win10笔记本电脑wlan显示未识别的网络怎么办 win10笔记本电脑wlan连接不上未识别的网络怎么解决
- win10笔记本外接显示器后很卡怎么办 win10笔记本外接HDMI显示屏会变卡如何解决
- 如何解决win10笔记本电脑合上盖子再打开还是黑屏的问题 Win10笔记本电脑合上盖子后再打开屏幕黑屏怎么办
- 笔记本电脑win10不显示无线列表诊断策服务未运行如何修复 笔记本电脑win10无线网络无法连接怎么办
- 如何设置win10笔记本外接显示器不熄灭 win10笔记本外接显示器屏幕不熄灭设置方法
- win10无法关闭电脑自动休眠解决方法 Win10电脑自动休眠怎么办
- win10系统更新完qq打不开了解决方法 win10系统更新导致QQ无法打开怎么办
- win10系统启动出现两次开机Logo怎么处理 Win10系统启动出现两次开机Logo怎么解决
- win10找不到c:documents and settings文件怎么办 win10找不到documents and settings文件怎么找
win10系统教程推荐
- 1 win10系统启动出现两次开机Logo怎么处理 Win10系统启动出现两次开机Logo怎么解决
- 2 win10下载提示可能会损坏您的设备 win10中edge提示文件可能会损害设备怎么办
- 3 w10realtek高清晰音频管理器打不开的详细解决教程 realtek高清晰音频管理器无法打开怎么办
- 4 微软鼠标连接win10提示输入码无效怎么解决 微软鼠标连接win10提示输入码无效怎么办
- 5 W10系统增加本地帐户的最佳方法 Windows 10系统如何添加本地账户
- 6 win10系统表格在哪里 win10系统鼠标右键新建excel设置方法
- 7 win10自带录屏显示录制不工具怎么办 Win10自带录屏功能打不开的解决方法
- 8 笔记本win10电脑userprofileservice服务登录失败解决方法 win10电脑userprofileservice服务登录失败怎么办
- 9 怎样修改win10账户名称 Win10系统修改账户名称步骤
- 10 W10系统切换任务时隐藏已打开的窗口的方法 Windows 10系统如何在切换任务时隐藏已打开的窗口
win10系统推荐