win10禁止某个应用程序运行的教程 win10如何禁止某个特定软件运行
更新时间:2023-08-01 09:51:49作者:zheng
我们可以在win10电脑上禁用一个特定的应用程序运行,但是有些用户不知道该如何设置,今天小编教大家win10禁止某个应用程序运行的教程,如果你刚好遇到这个问题,跟着小编一起来操作吧。
具体如下:
1.在Windows10系统桌面,右键点击左下角的开始按钮。在弹出的菜单中选择“运行”菜单项。
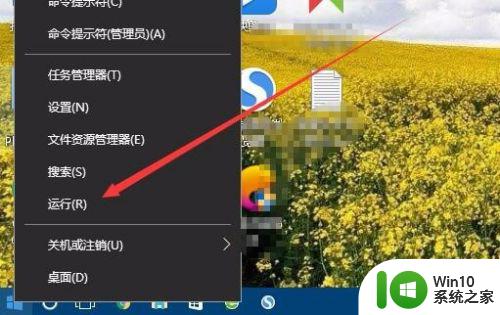
2.在打开的运行窗口中,输入命令gpedit.msc,然后点击确定按钮。
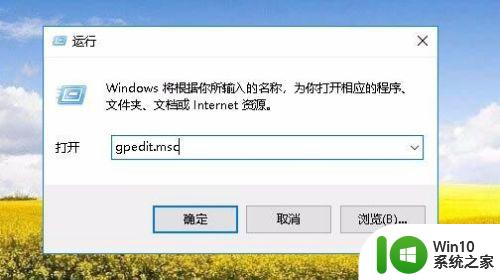
3.在打开的本地组策略编辑器窗口中,依次点击“用户配置/管理模板/系统”菜单项。
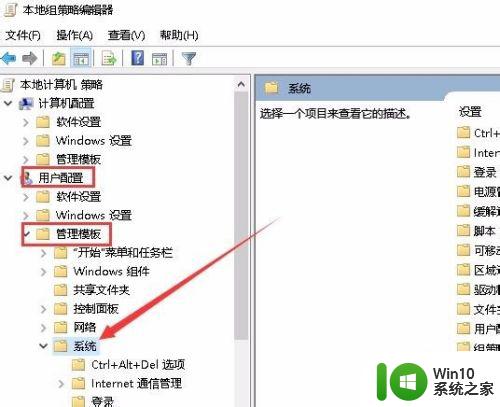
4.在右侧打开的窗口中,找到“不运行指定的Windows应用程序”设置项。
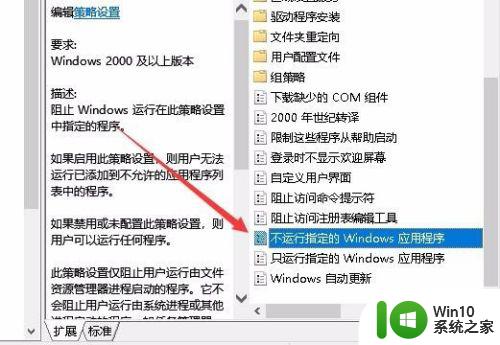
5.右键点击该设置项,在弹出的菜单中选择“编辑”菜单项。
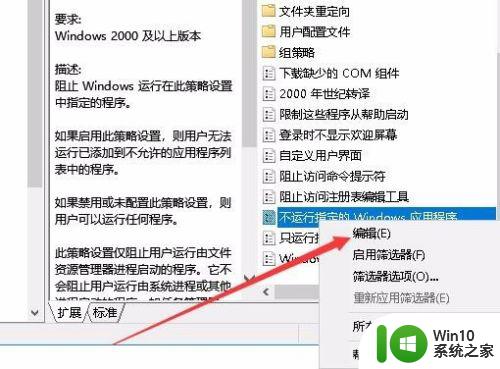
6.接下来就会打开该设置项的编辑窗口,在窗口中选择“已启用”选项。然后点击下面的“显示”按钮。
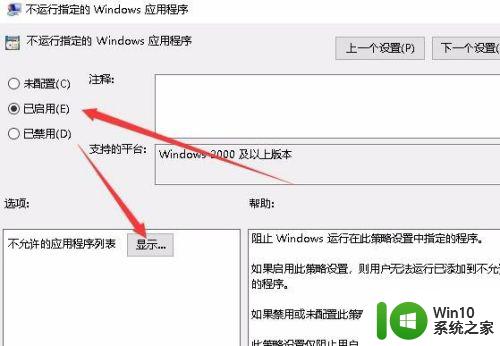
7.先回到Windows10的桌面,右键点击QQ的图标。在弹出菜单中选择属性菜单项,然后在打开的属性窗口中,可以看到目标文件夹中QQ的运行程序,复制该文件名。
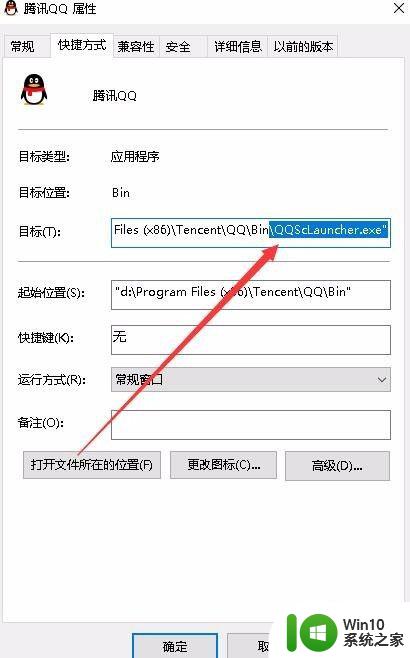
8.在弹出的显示内容窗口中,双击值文本框,在这里粘贴刚刚复制的文件名,然后点击确定按钮
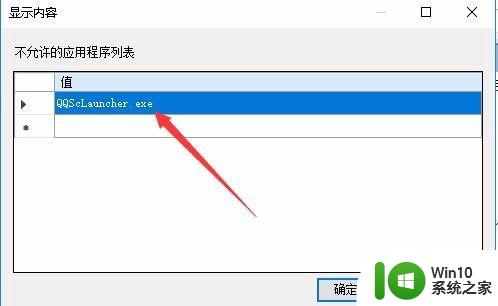
9.再次双击桌面上的QQ文件,就会弹出一个限制运行的提示了,这样QQ就彻底禁止运行了。
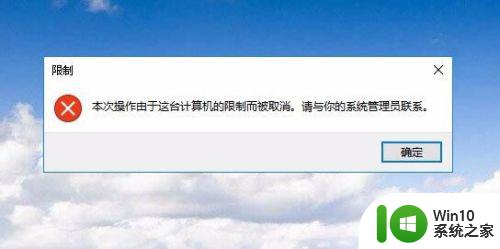
以上就是win10禁止某个应用程序运行的教程的全部内容,有遇到这种情况的用户可以按照小编的方法来进行解决,希望能够帮助到大家。
win10禁止某个应用程序运行的教程 win10如何禁止某个特定软件运行相关教程
- win10程序禁用操作方法 如何在win10系统中禁止指定程序运行
- win10系统限制某个程序不运行的方法 win10怎样限制某个程序运行
- win10运行某个程序没有反应 win10点击程序无反应怎么办
- win10如何禁用某个程序联网 win10禁止指定程序访问互联网的方法
- 设置win10系统定时执行某个程序的方法 win10电脑如何设置定时任务执行特定程序
- windows阻止软件联网 Win10禁止某个软件联网方法
- win10防火墙阻止某个程序联网设置方法 win10如何设置防火墙禁止程序联网
- Win10管理员账户无法打开应用程序,可能的解决方法是什么 Win10管理员账户无法运行某些应用软件的原因及解决方法。
- win10运行程序无法访问指定路径或文件怎么办 win10运行应用程序提示无法访问指定设备路径或文件如何解决
- win10电脑禁止启动项设置方法 如何禁止win10电脑启动时自动运行程序
- 系统管理员已阻止你运行此程序 win10系统管理员限制应用程序运行的解决办法
- win10管理员权限限制导致无法运行程序怎么解决 如何解决win10提示管理员已阻止你运行此应用的问题
- win10控制面板里没有realtek高清晰音频配置 Realtek高清晰音频管理器找不到怎么办
- 苹果笔记本w10系统触摸板点击怎么设置 苹果笔记本w10系统触摸板点击设置教程
- win10电脑电源管理没有快速启动选项解决方法 win10电脑快速启动选项缺失解决方法
- 笔记本win10系统开启耳机提示框设置方法 win10系统如何设置笔记本开启耳机后自动弹出提示框
win10系统教程推荐
- 1 苹果笔记本w10系统触摸板点击怎么设置 苹果笔记本w10系统触摸板点击设置教程
- 2 window10默认游览器自动换为edge怎么设置 如何设置Windows 10默认浏览器为Chrome或Firefox
- 3 w10系统硬盘压缩只能一半怎么解决 w10系统硬盘压缩失败怎么办
- 4 win10 网络属性 win10如何修改网络属性设置
- 5 win10电脑同时用耳机和音响怎么设置 win10电脑同时使用耳机和音响的设置方法
- 6 u教授怎么做装win10系统盘 win10系统盘制作教程
- 7 win10应用商店无法联网0x80072F7D解决方法 win10应用商店无法联网0x80072F7D错误解决方法
- 8 win10点窗口没反应 win10开始菜单点击没反应解决方法
- 9 Win10系统怎么保存蓝屏错误DMP文件 Win10系统如何找到并保存蓝屏错误DMP文件
- 10 win10删除公用账户 win10系统怎么删除一个账户
win10系统推荐