苹果笔记本win10如何快速锁屏 苹果笔记本装win10怎么锁屏
更新时间:2023-03-22 17:57:48作者:xiaoliu
很多人有时候要临时离开电脑一会,通常会习惯让电脑进行锁屏,不过有些苹果笔记本电脑用户因为刚装win10系统,可能还不知道要怎么进锁屏,其实方法也不难,简单设置一下即可,跟着小编来看看苹果笔记本win10快速锁屏的详细方法吧。
具体解决方法如下:
1、在桌面上任意空白处单击鼠标右键,然后在弹出菜单中选择个性化菜单。
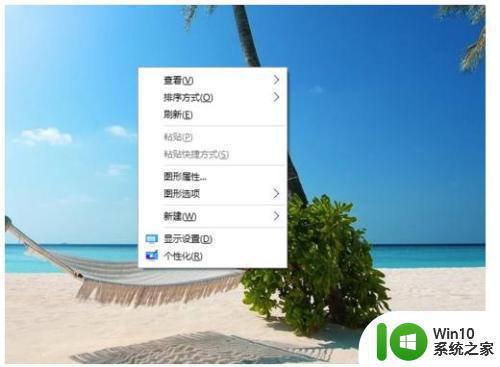
2、进入个性化设置界面后,选项会停留在背景配置项,选择第三行,<锁屏界面>选择菜单。
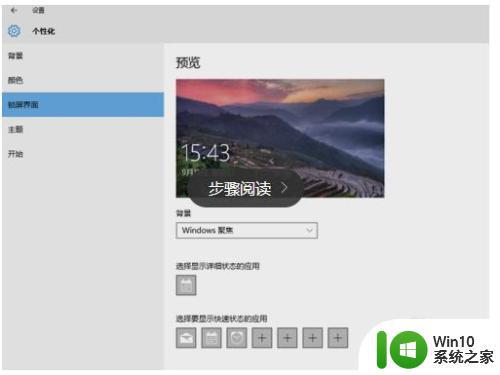
3、拉动最右方的向下滚动轴,直至出现如下图中的<屏幕保护程序设置>选型,双击进入配置。
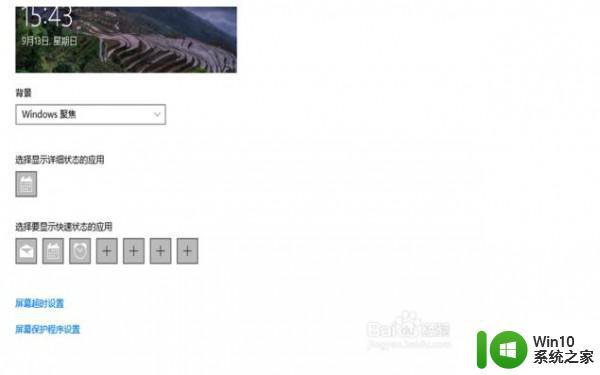
4、进入后,双击选中<在恢复时显示登陆程序>前的复选框,随着这行选中,前面的多久进入屏保也会要求选择,键入合适的时间。
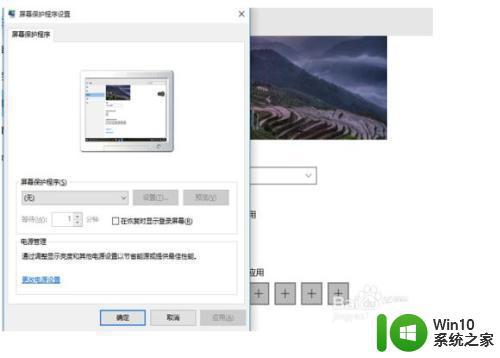
5、配置这些,就要配上面的屏保程序了,可以选择系统自带的屏保,也可以选择一个目录作为屏保播放的图片。
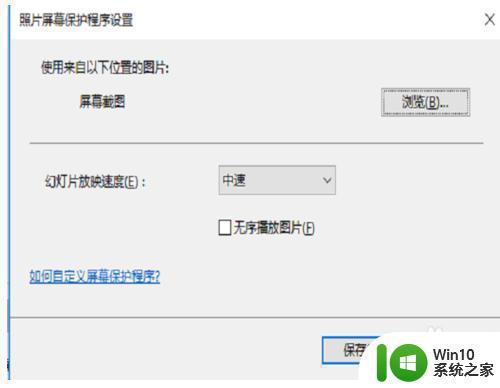
6、比如这里设置为1分钟,不操作1分钟后。系统会自动出现屏保,键入任何键打断屏保后,就要输入密码才能进入了。
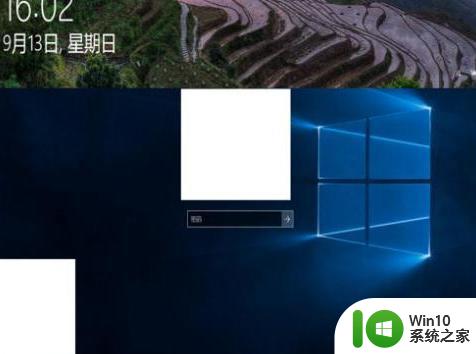
以上给大家讲解的便是苹果笔记本win10如何快速锁屏的详细内容,有需要的小伙伴们可以参考小编介绍的方法来操作即可,更多精彩内容欢迎继续关注win10系统之家官网。
苹果笔记本win10如何快速锁屏 苹果笔记本装win10怎么锁屏相关教程
- 苹果笔记本装win10后黑屏怎么解决 win10黑屏苹果笔记本怎么办
- 苹果手机投屏笔记本win10教程 苹果投屏到电脑win10怎么操作
- 苹果笔记本装win10系统后触摸板右键没用怎么办 苹果笔记本装win10触摸板右键不能用如何修复
- 苹果笔记本装win10键盘灯不亮如何修复 苹果笔记本win10键盘灯不亮怎么调节
- 苹果笔记本装win10后触摸板怎样调 苹果笔记本Win10系统如何设置触摸板
- 苹果电脑win10装完蓝屏怎么办 苹果笔记本装winds10后蓝屏咋解决
- win10笔记本锁屏变成了灰色修复方法 win10笔记本锁屏设置灰色无法修改怎么办
- 如何解决win10笔记本自动锁屏 win10自动锁屏关闭方法
- 苹果笔记本装了win10系统后没有boot camp的解决教程 苹果装win10没有bootcamp怎么回事
- win10笔记本电脑突然显示正在锁定如何解决 win10笔记本电脑屏幕显示锁定怎么办
- 戴尔win10笔记本触摸屏锁住设置方法 戴尔笔记本触摸屏如何锁定
- 苹果笔记本双系统如何切换win10 苹果双系统win10怎么切换运行
- 电脑w10打印机共享文件夹网络那里怎么不显示 Windows 10打印机共享文件夹网络无法显示问题解决
- win10 edge浏览器主页被锁定的解决方法 如何解锁win10 edge浏览器主页
- win10火狐浏览器收藏夹路径在那个文件夹 Win10火狐浏览器收藏夹保存路径
- win10使用打印机显示操作无法完成错误0x000006ba如何解决 win10打印机操作无法完成错误0x000006ba怎么解决
win10系统教程推荐
- 1 电脑w10打印机共享文件夹网络那里怎么不显示 Windows 10打印机共享文件夹网络无法显示问题解决
- 2 win10 edge浏览器主页被锁定的解决方法 如何解锁win10 edge浏览器主页
- 3 windows10 无线网络 win10如何查找并添加隐藏的wifi
- 4 win10蓝牙音箱连接成功但没有声音怎么修复 win10蓝牙音箱连接成功但无声音怎么解决
- 5 怎么解决为了对电脑进行保护已经阻止此应用win10 如何解决Windows 10已经阻止此应用的问题
- 6 用win10自带的录屏后杂音特别大怎么办 Win10录屏杂音过大怎么解决
- 7 怎么在win10电脑桌面上添加时间和天气 Win10电脑桌面时间和天气如何添加
- 8 win10系统打开迅雷极速版出现闪退怎么办 Win10系统迅雷极速版闪退解决方法
- 9 win10输出声卡都有哪些 Windows10同时输出两个音频设备教程
- 10 解决win10系统无法关机和重启的方法 win10系统无法关机和重启怎么办
win10系统推荐
- 1 联想笔记本专用Ghost Win10 64位精简专业版
- 2 电脑公司ghost win10 64位官方免激活版v2023.04
- 3 雨林木风Ghost Win10 64位完美官方版
- 4 雨林木风ghost win10 32位最新精简版v2023.04
- 5 技术员联盟ghost win10 32位 精简安装版系统
- 6 东芝笔记本ghost win10 32位免激专业版v2023.04
- 7 电脑公司ghost win10 64位最新免激活版v2023.04
- 8 深度技术ghost win10 32位升级稳定版
- 9 联想笔记本专用win10 64位家庭中文版免激活
- 10 系统之家ghost win10 64位极速正式版下载v2023.04