win10系统录屏没有声音解决方法 win10电脑录屏没有声音怎么办
更新时间:2023-02-26 08:36:45作者:xiaoliu
每次用户在win10系统中玩游戏时,想要将一些精彩的操作及时录屏下来,就可以用到系统自带的录屏功能来实现,不过有的用户在win10电脑中通过录屏下来的视频总是没有声音出现,对此win10系统录屏没有声音解决方法呢?这里小编就来告诉大家win10电脑录屏没有声音怎么办。
具体方法:
1、点击电脑屏幕左下角的“开始”图标
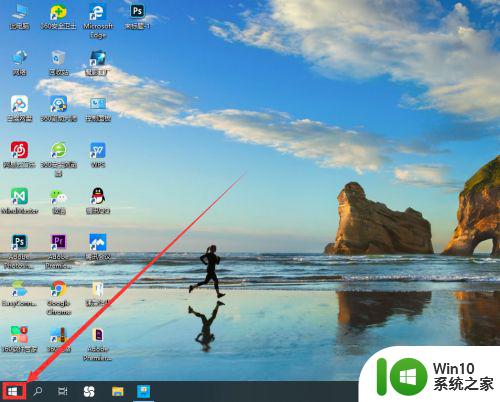
2、点击新界面内的“设置”
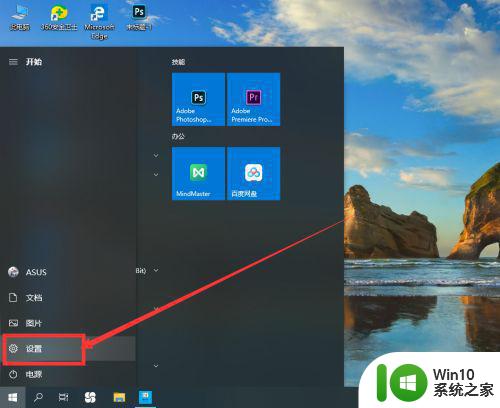
3、在设置内找到“游戏”,点击
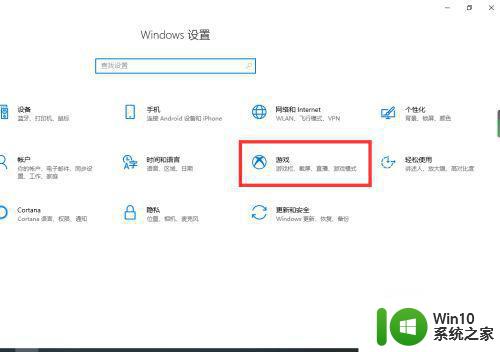
4、点击左侧栏内的“屏幕截图”
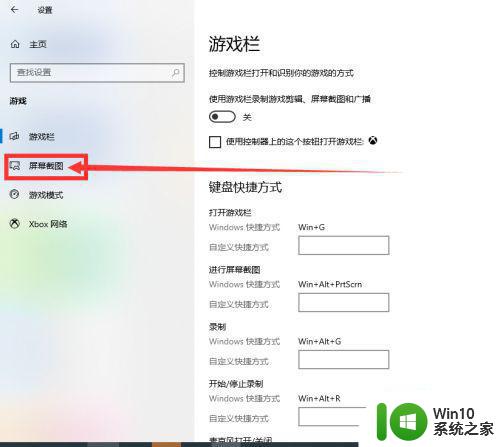
5、在右侧找到“在我录制游戏时录制音频”下方按钮,当前处于关闭状态如图
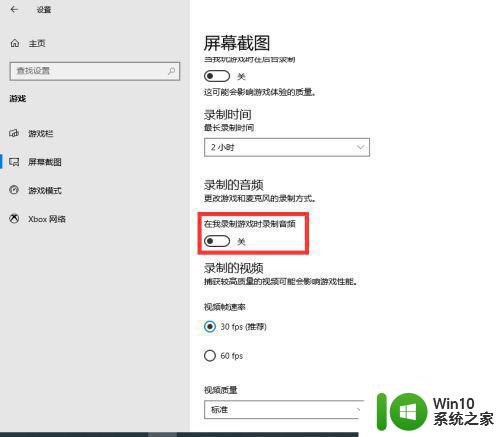
6、点击该按钮,打开“在我录制游戏时录制音频”设置即可
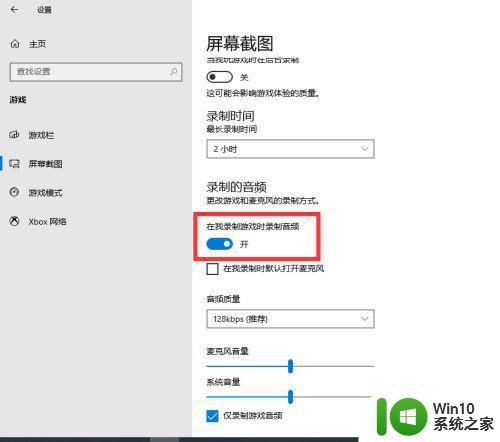
以上就是关于win10电脑录屏没有声音怎么办了,有遇到这种情况的用户可以按照小编的方法来进行解决,希望能够帮助到大家。
win10系统录屏没有声音解决方法 win10电脑录屏没有声音怎么办相关教程
- win10录屏没有声音怎么回事 Windows 10 录屏无声音怎么解决
- win10自带录屏没有声音如何解决 win10录屏无声怎么解决
- win10电脑录屏声音录不进去如何解决 电脑录屏win10没有声音怎么办
- win10自带的录屏没声音处理方法 win10录屏无声音怎么解决
- 戴尔电脑录屏没有声音如何处理 戴尔电脑录屏没声音怎么办win10
- win10屏幕录制没有声音怎么解决 win10如何处理屏幕录制没有声音
- win10系统没有声音的解决方法 win10电脑没声音怎么办
- win10xbox录屏没有声音如何解决 win10xbox录屏无声问题怎么解决
- win10系统录制视频没有声音解决方法 win10系统录制视频没有声音原因
- win10录屏视频没有声音的解决方法 win10录屏视频没声音如何修复
- win10电脑录屏怎么录制声音 win10录屏如何录制系统声音
- win10录屏无声音怎么解决 win10录屏后视频播放没有声音怎么办
- win10系统设置arp防火墙快捷方法 win10系统设置ARP防火墙的快捷方式
- win10自带流浪器 Win10自带浏览器如何设置
- 我的win10没有superfetch服务怎么解决 Win10如何启用Superfetch服务
- win10系统登录界面后黑屏 Win10开机后进入桌面黑屏怎么办
win10系统教程推荐
- 1 win10自带流浪器 Win10自带浏览器如何设置
- 2 我的win10没有superfetch服务怎么解决 Win10如何启用Superfetch服务
- 3 win10无微软商店 Win10应用商店找不到怎么办
- 4 win10添加本地打印机在未识别中显示怎么解决 win10本地打印机未识别怎么解决
- 5 win10系统升级至创意者后开机提示密码错误的解决方法 win10创意者更新后开机密码错误怎么办
- 6 怎么解决windows音频设备图形隔离占用内存win10 Windows音频设备图形隔离占用内存问题解决方法
- 7 win10电脑开机出蓝屏提示失败的操作Acpi.sys修复方法 Win10电脑蓝屏提示Acpi.sys错误怎么办
- 8 win10关机出现0xc0000142 win10出现错误代码0xc0000142怎样排除
- 9 蓝牙耳机连接win10笔记本电脑教程 win10笔记本电脑如何连接蓝牙耳机
- 10 win10工具栏加载不出来 Win10任务栏点击无反应怎么办
win10系统推荐
- 1 联想笔记本专用win10 64位流畅专业版镜像
- 2 萝卜家园Windows10 64位专业完整版
- 3 中关村ghost win10 64位克隆专业版下载v2023.04
- 4 华为笔记本专用win10 64位系统绿色版
- 5 联想笔记本专用Ghost Win10 64位精简专业版
- 6 电脑公司ghost win10 64位官方免激活版v2023.04
- 7 雨林木风Ghost Win10 64位完美官方版
- 8 雨林木风ghost win10 32位最新精简版v2023.04
- 9 技术员联盟ghost win10 32位 精简安装版系统
- 10 东芝笔记本ghost win10 32位免激专业版v2023.04