win10输入法不显示选字框的解决教程 win10输入法选字框不显示怎么办
更新时间:2023-11-15 08:37:20作者:jiang
win10输入法不显示选字框的解决教程,在使用Win10操作系统时,我们经常会遇到输入法不显示选字框的问题,这给我们的日常使用带来了一些困扰,不仅影响了输入速度和准确性,还让我们无法方便地选择正确的词语。当我们遇到Win10输入法选字框不显示的情况时,应该如何解决呢?本文将为大家介绍一些解决方法,帮助大家解决这个问题,提高工作和学习的效率。
1、首先右键“输入法”,打开“设置”。
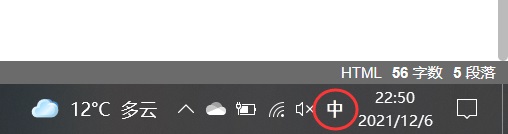
2、然后在设置里选择“常规”选项。
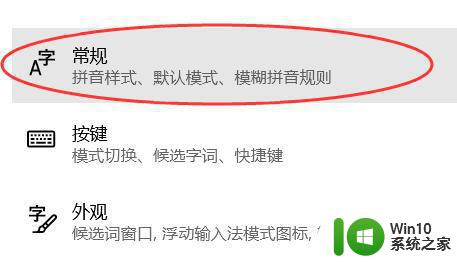
3、随后在下面找到“兼容性”将它打开。
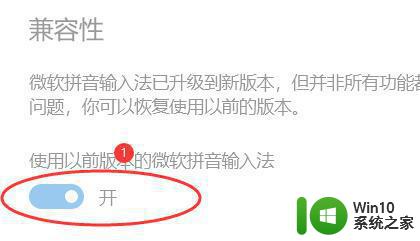
4、打开后会弹出一个提示框,点击“确定”就可以解决问题了。
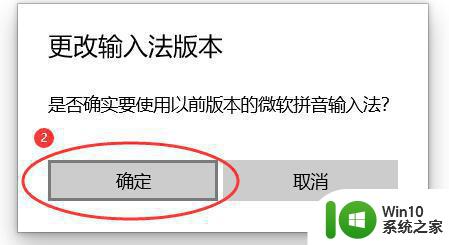
以上就是win10输入法不显示选字框的解决教程的全部内容,如果遇到这种情况,可以按照以上步骤解决,非常简单快速。
win10输入法不显示选字框的解决教程 win10输入法选字框不显示怎么办相关教程
- win10输入法选字框不显示解决方法 win10输入法选字框消失怎么办
- win10电脑输入法没有显示选字框解决方法 win10输入法没有选字框如何解决
- win10编辑框中文输入法不展示选字框怎么办 win10编辑框中文输入法无法弹出候选词框
- Win10不显示微软拼音字母输入法的解决方法 Win10不显示微软拼音字母输入法怎么办
- win10打字不显示候选框的解决方法 win10打字时没有候选框怎么办
- win10 dota2内输入法候选显示不出来解决方法 win10 dota2输入法候选词无法显示怎么办
- win10 20h2电脑开机后密码输入框不见了如何解决 win10 20h2开机后不显示密码输入框怎么办
- win10搜索框文字输入不了永久解决 win10搜索框无法输入文字怎么办
- win10没有选字框怎么办 win10打字没有选字框出现的解决方法
- win10 中文输入法不显示文字如何修复 win10中文输入法无法显示文字怎么办
- 电脑拼音输入法不显示文字 win10中文输入法无法显示文字解决方法
- win10星际战甲输入法无法显示字体的解决方法 如何解决win10玩星际战甲输入法无法显示字的问题
- win10无法修改程序默认打开程序怎么解决 Win10默认打开程序无法更改怎么办
- win10重置修复系统的方法 Win10系统重置步骤和注意事项
- win10一直弹werfault程序也打不开怎么解决 win10系统弹出werfault程序错误解决方法
- win10删除program files需要权限怎么办 Win10明明是管理员还需要权限删除文件怎么办
win10系统教程推荐
- 1 win10无法修改程序默认打开程序怎么解决 Win10默认打开程序无法更改怎么办
- 2 win10重置修复系统的方法 Win10系统重置步骤和注意事项
- 3 win10网易云播放失败请在设置中切换输出设备怎么办 win10网易云音乐播放失败怎么办
- 4 笔记本win10蓝牙搜索不到设备如何处理 笔记本电脑win10蓝牙搜索不到设备怎么办
- 5 win10宽带连接打不开双击没反应怎么办 win10宽带连接双击无反应怎么解决
- 6 win10右下角总冒出小屏幕怎么回事 Windows 10任务栏缺少桌面小图标怎么办
- 7 win10桌面图片如何固定 Win10如何设置桌面背景壁纸不被修改
- 8 win10需要使用新应用以打开此windowsdefender链接怎么解决 如何解决win10需使用新应用打开windowsdefender链接问题
- 9 win10玩war3内存不足 Win10魔兽争霸3内存不足提示怎么办
- 10 戴尔电脑w10系统自动更新后显示你的电脑未正确启动如何处理 戴尔电脑w10系统自动更新后无法正确启动解决方法
win10系统推荐