win10编辑框中文输入法不展示选字框怎么办 win10编辑框中文输入法无法弹出候选词框
更新时间:2024-04-22 11:54:24作者:xiaoliu
在使用Win10编辑框的时候,有时候会遇到中文输入法不展示选字框的问题,这给我们的编辑工作带来了一定的困扰,无法弹出候选词框可能会导致输入效率降低,甚至影响到我们的工作进度。但不要担心,我们可以通过一些简单的方法来解决这个问题,比如检查输入法设置、重新启动输入法等。只要我们耐心地尝试,相信很快就能找到解决方案,让编辑工作变得更加顺畅。
具体方法:
1、进入系统按“win+I”打开Windows设置,点击“时间和语言”。
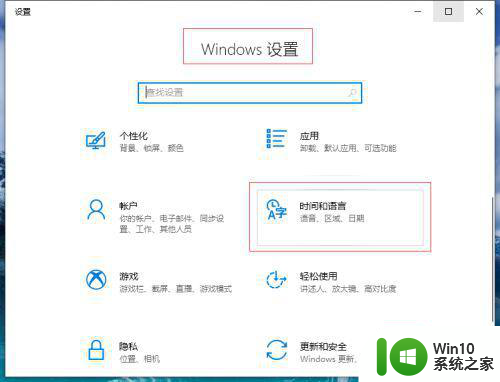
2、点击左侧“语言”,右侧找到“中文”点击打开下拉菜单,点击“选项”。
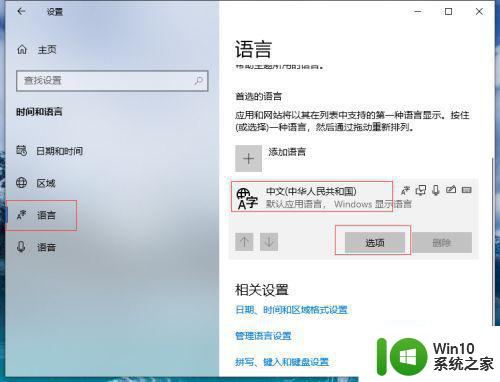
3、在“键盘”中找到“微软拼音”点击打开下拉菜单点击“选项”。
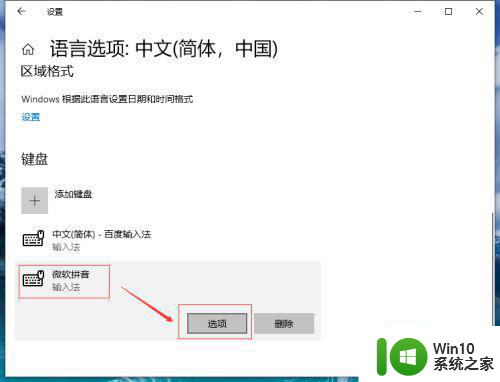
4、打开“微软拼音”点击“常规”。
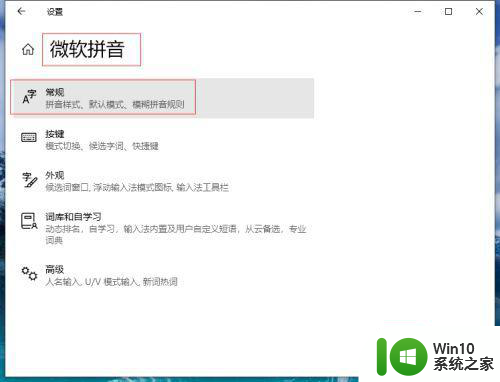
5、打开“常规”找到默认设置点击“还原”把输入法还原为默认设置,对号表示成功。
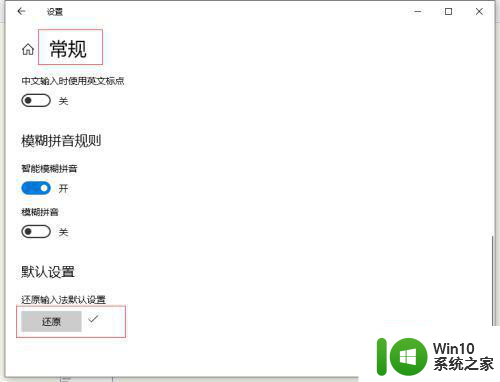
以上就是win10编辑框中文输入法不展示选字框怎么办的全部内容,有遇到这种情况的用户可以按照小编的方法来进行解决,希望能够帮助到大家。
win10编辑框中文输入法不展示选字框怎么办 win10编辑框中文输入法无法弹出候选词框相关教程
- win10输入法不显示选字框的解决教程 win10输入法选字框不显示怎么办
- win10输入法选字框不显示解决方法 win10输入法选字框消失怎么办
- win10电脑输入法没有显示选字框解决方法 win10输入法没有选字框如何解决
- win10搜索框文字输入不了永久解决 win10搜索框无法输入文字怎么办
- win10玩游戏总是弹出打字输入框的解决方法 win10玩游戏总是弹出打字输入框怎么关闭
- win10输入法没有候选框的解决方法 win10输入法没有候选款怎么办
- win10打字不显示候选框的解决方法 win10打字时没有候选框怎么办
- win10搜索框无法输入文字如何处理 win10搜索框不能输入怎么办
- win10没有选字框怎么办 win10打字没有选字框出现的解决方法
- win10 dota2内输入法候选显示不出来解决方法 win10 dota2输入法候选词无法显示怎么办
- win10点击文件夹中的搜索框无反应如何解决 Win10文件夹搜索框无法输入怎么办
- win10启动没有输入密码界面怎么办 win10密码框无法弹出
- u教授怎么做装win10系统盘 win10系统盘制作教程
- win10 应用程序的并行配置不正确 win10应用程序无法启动并行配置不正确怎么办
- win10应用商店无法联网0x80072F7D解决方法 win10应用商店无法联网0x80072F7D错误解决方法
- win10点窗口没反应 win10开始菜单点击没反应解决方法
win10系统教程推荐
- 1 u教授怎么做装win10系统盘 win10系统盘制作教程
- 2 win10应用商店无法联网0x80072F7D解决方法 win10应用商店无法联网0x80072F7D错误解决方法
- 3 win10点窗口没反应 win10开始菜单点击没反应解决方法
- 4 Win10系统怎么保存蓝屏错误DMP文件 Win10系统如何找到并保存蓝屏错误DMP文件
- 5 win10删除公用账户 win10系统怎么删除一个账户
- 6 win10系统怎么通过命令实现定时关机 win10系统如何使用命令设置定时关机
- 7 win10无法修改程序默认打开程序怎么解决 Win10默认打开程序无法更改怎么办
- 8 win10重置修复系统的方法 Win10系统重置步骤和注意事项
- 9 win10网易云播放失败请在设置中切换输出设备怎么办 win10网易云音乐播放失败怎么办
- 10 笔记本win10蓝牙搜索不到设备如何处理 笔记本电脑win10蓝牙搜索不到设备怎么办
win10系统推荐