手把手教你怎么释放c盘空间 如何清理win10系统的C盘空间
手把手教你怎么释放c盘空间,随着时间的推移,我们的电脑往往会因为各种原因而逐渐变得越来越慢,其中一个主要原因就是C盘空间的不断累积,导致系统运行缓慢。为了解决这个问题,我们需要学会如何有效地释放C盘空间并清理Win10系统。本文将手把手地教你如何进行这些操作,让你的电脑重新恢复高速运行。无论你是初学者还是有一定电脑知识的用户,都可以轻松跟随我们的步骤进行操作。让我们一起来看看吧!
具体方法如下:
步骤一:首先下载清理工具CCleaner
1、下载后如果是绿色版的直接解压运行程序,若是安装板的则在安装好后打开CCleaner软件;
2、清理电脑中系统垃圾和应用程序产生的垃圾,选择第一项“清洁器(c)”,然后选择“分析”,分析后,“运行清理器”,如图:

2、接下来是清理注册表,在左侧点击“注册表(G)”,然后选择“扫描问题”,扫描过后,选择在“修复所选问题”,之后弹出应该要不要备份注册表,根据个人情况选择,如图所示:
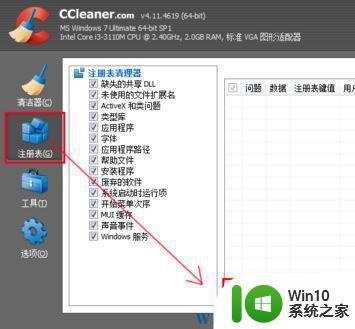
3、然后在左侧点击“工具”选项,我们可以看到“卸载”、“启动”、“文件查找器”、“系统还原”、“驱动器擦除器”等五个选项,其中“卸载”是电脑中程序的卸载选项,“文件查找器”是查找电脑中文件,“系统还原”是针对系统还原的工具,“驱动器擦除器”是擦除驱动器中的记录,按需要进行清理的的选项点击后进行清理即可。
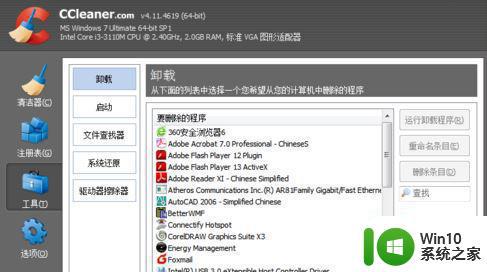
步骤二:手动清理
1、打开“此电脑”,在该C盘上面,点击鼠标右键,在里面选择【属性】;
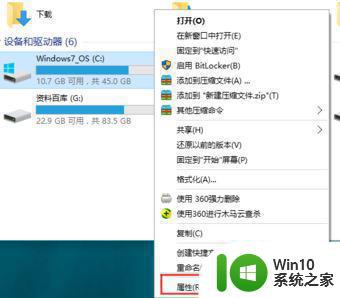
2、在C盘属性查看页面,在常规栏目下,点击【磁盘清理】按钮;
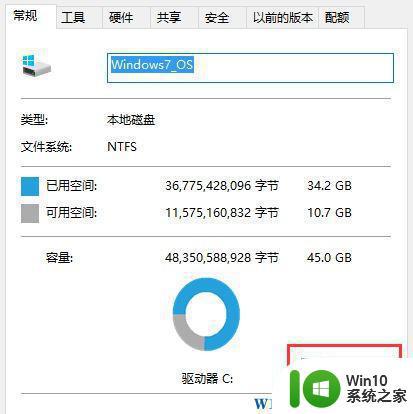
3、此时系统将自动进入磁盘清理的扫描过程,耐心等待片刻;
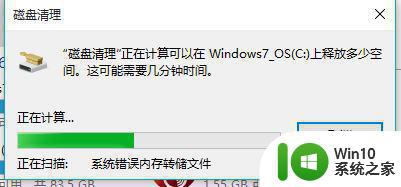
4、勾选需要清理的选项,点击下面的清理系统文件按钮;
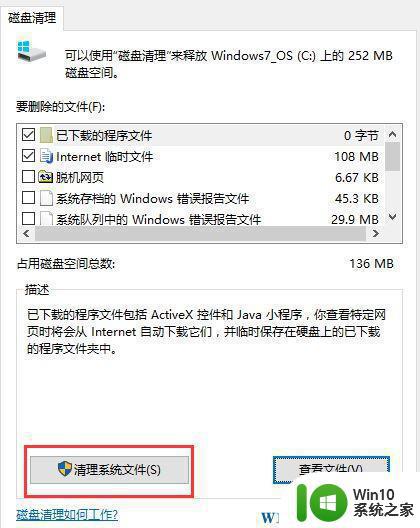
5、此时会再次开始磁盘清理的扫描;
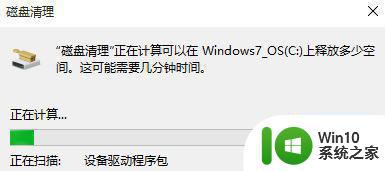
6、在打开的结果页面中,找到要删除的系统文件(名为:以前的Windows安装),在其前面进行勾选,直接点击下方的确定按钮,即可进行删除释放出C盘的空间了,如图所示:
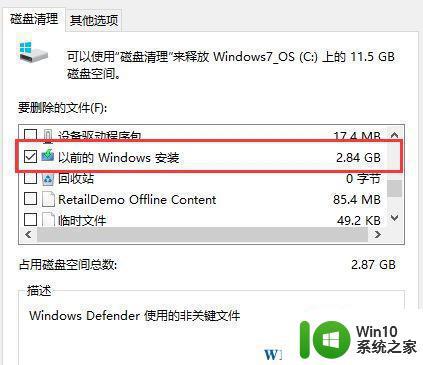
以上是一份详细的教程,教你如何释放C盘空间,如果有任何不清楚的地方,您可以参考我的步骤进行操作,希望对大家有所帮助。
手把手教你怎么释放c盘空间 如何清理win10系统的C盘空间相关教程
- win10清理c盘文件的详细步骤 win10系统如何释放C盘空间
- win10清理c盘空间的方法 win10如何清理c盘空间
- 教你深度清理win10系统C盘的方法 如何彻底清理win10系统C盘的空间
- 怎么彻底清理win10系统c盘空间 win10系统如何彻底清理C盘空间
- 教你清理win10电脑C盘的方法 Win10系统C盘空间不足怎么清理
- win10如何调整c盘容量大小 win10如何释放c盘空间
- 释放win10磁盘空间的最佳方法?win10磁盘空间不足怎么办 如何释放win10磁盘空间
- win10更新失败c盘满了解决方法 如何清理C盘释放空间解决Win10更新失败问题
- 大神教你给win10系统C盘瘦身的方法 怎么给win10C盘空间瘦身
- win10如何将D盘的空间合并到C盘 如何在win10系统下将D盘的空间扩大到C盘
- win10怎么把d盘的空间分给c盘 win10如何将D盘的空间分配给C盘
- win10将d盘空间分给c盘的详细步骤 win10怎么把d盘空间分给c盘
- windows10自带虚拟机怎么读取u盘文件 Windows10虚拟机如何挂载U盘读取文件
- 微软鼠标连接win10提示输入码无效怎么解决 微软鼠标连接win10提示输入码无效怎么办
- win10关闭清零 如何禁用电脑的用户内容自动清理功能
- win10无法访问U盘显示你没有权限查看或编辑这个对象的权限设置怎么办 Win10无法访问U盘权限设置问题解决方法
win10系统教程推荐
- 1 微软鼠标连接win10提示输入码无效怎么解决 微软鼠标连接win10提示输入码无效怎么办
- 2 W10系统增加本地帐户的最佳方法 Windows 10系统如何添加本地账户
- 3 win10系统表格在哪里 win10系统鼠标右键新建excel设置方法
- 4 win10自带录屏显示录制不工具怎么办 Win10自带录屏功能打不开的解决方法
- 5 笔记本win10电脑userprofileservice服务登录失败解决方法 win10电脑userprofileservice服务登录失败怎么办
- 6 怎样修改win10账户名称 Win10系统修改账户名称步骤
- 7 W10系统切换任务时隐藏已打开的窗口的方法 Windows 10系统如何在切换任务时隐藏已打开的窗口
- 8 win10此网站的证书可能已过期或者是颁发给其他网站的解决方法 Win10浏览器显示证书错误怎么办
- 9 win10系统提示SearchIndexer.exe无法运行游戏的解决方法 Win10系统游戏无法运行SearchIndexer.exe解决办法
- 10 win10无法访问共享文件夹请与网络管理员联系怎么办 win10无法访问局域网共享文件夹解决方法
win10系统推荐