win10清理c盘文件的详细步骤 win10系统如何释放C盘空间
随着时间的推移,我们的电脑上不可避免地会积累大量的无用文件,这些文件占据着宝贵的C盘空间,导致系统运行缓慢,而在Win10系统中,清理C盘文件是释放空间的有效方法之一。Win10系统下如何进行C盘文件的清理呢?在本文中我们将详细介绍清理C盘文件的步骤,帮助您轻松释放C盘空间,提升电脑性能。
一、常规磁盘清理
1、打开“我的电脑”,鼠标右击系统盘C,选择“属性”,然后打开“磁盘清理“。
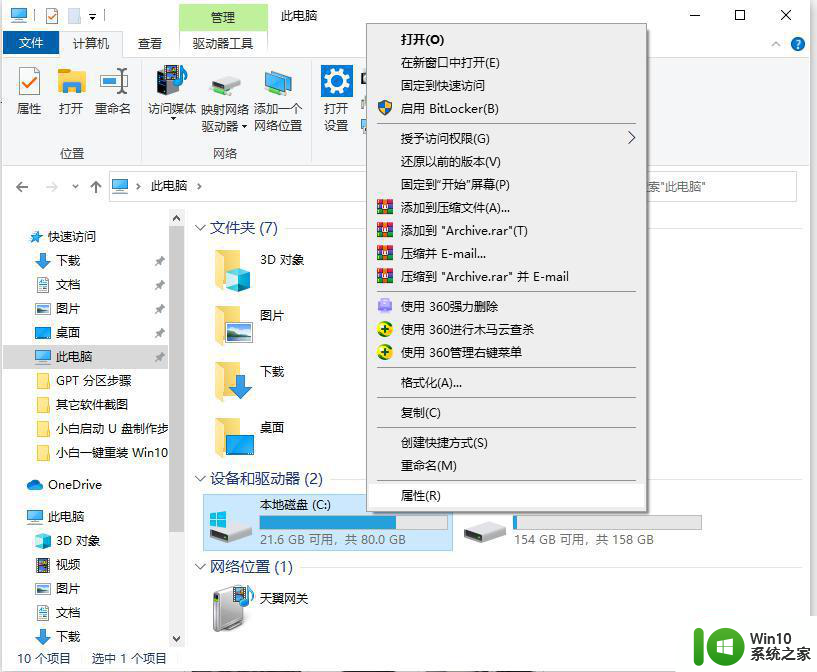
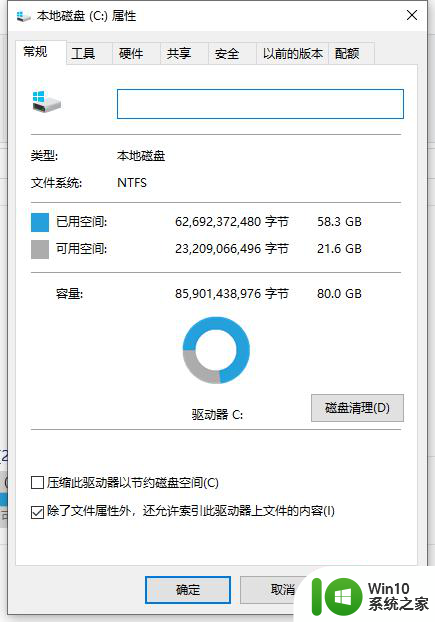
2、在”要删除的文件“选项下面,选择需要删除的系统垃圾文件选项,然后点击下面的”清理系统文件”。
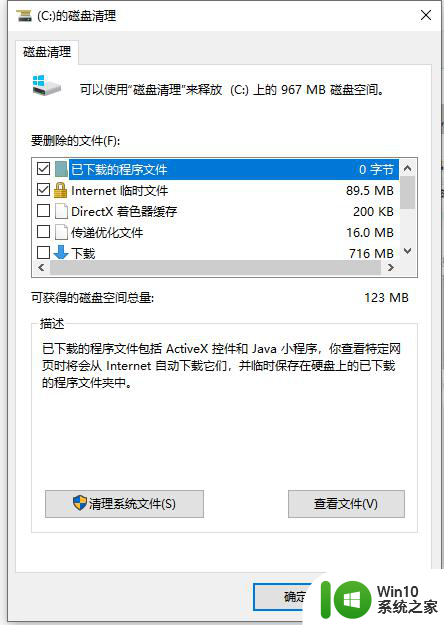
3、系统准备清理系统垃圾文件,只需耐心等待即可。
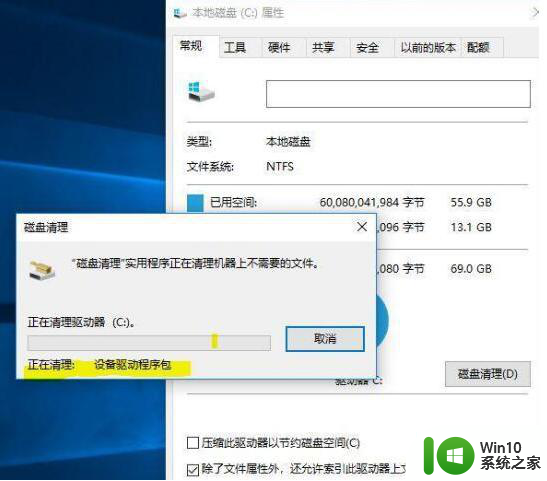
二、深度文件清理
1、系统更新补丁文件,依次展开C:WindowsSoftwareDistributionDownload路径文件夹是系统更新补丁下载默认路径,里面文件夹也可以定期清理一次。
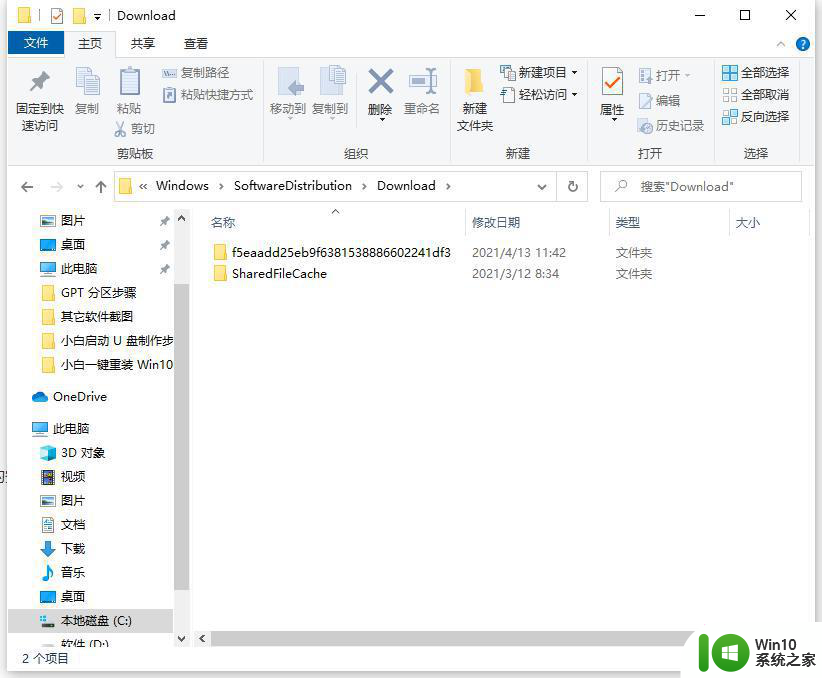
2、清理软件缓存和数据,C:Users(用户)用户名(你在电脑上输入的用户名)AppData会占据很大的空间。appdata下面有三个文件夹,分别是Local、Local Low和Roaming。
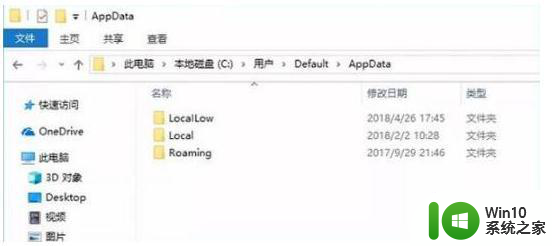
三、缩小休眠文件的体积
具体的方法是:
1、按快捷键【Win + R】打开运行界面并输入“CMD”打开“命令提示符”窗口,输入以下的内容:powercfg -H size 50,这个命令的意思是,将休眠文件的体积压缩到50%的大小。其中,50表示50%的意思。大家可以根据自己的实际情况设定压缩比率。
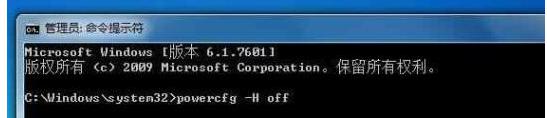
2、如果觉得压缩之后还是感觉空间不足的话,可以直接将这个休眠功能关闭。关闭休眠文件执行的命令是:powercfg -H off,如果之后需要启用休眠功能的话,只需要将上面命令中的off替换成on就可以了。
四、设置虚拟内存页面文件大小
1、在【计算机】右键选择【属性】,并选择【高级系统设置】打开【系统属性】,在【性能】选项中找到【设置】并进入,找到【虚拟内存】更改它的大小。
也可以直接在CMD窗口输入命令【systempropertiesadvanced】快速进入【系统属性】面板。
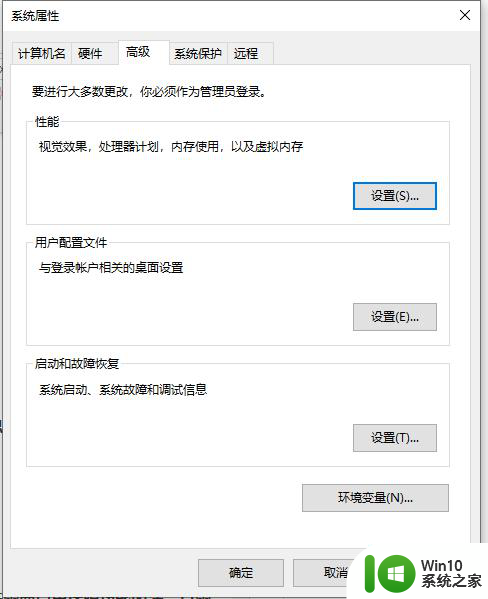
以上就是win10清理C盘文件的详细步骤的全部内容,如果您遇到相同问题,可以参考本文中介绍的步骤进行修复,希望对大家有所帮助。
win10清理c盘文件的详细步骤 win10系统如何释放C盘空间相关教程
- 手把手教你怎么释放c盘空间 如何清理win10系统的C盘空间
- win10如何调整c盘大小 win10修改c盘空间的详细步骤
- win10清理c盘空间的方法 win10如何清理c盘空间
- win10清除c盘垃圾文件只保留系统文件的方法 win10如何清理C盘垃圾文件只保留系统文件的步骤
- win10如何调整c盘容量大小 win10如何释放c盘空间
- win10将d盘空间分给c盘的详细步骤 win10怎么把d盘空间分给c盘
- 怎么彻底清理win10系统c盘空间 win10系统如何彻底清理C盘空间
- win10更新失败c盘满了解决方法 如何清理C盘释放空间解决Win10更新失败问题
- 教你深度清理win10系统C盘的方法 如何彻底清理win10系统C盘的空间
- win10释放磁盘内存空间的详细步骤 win10怎么释放磁盘内存空间
- win10更新后c盘容量不足如何解决 如何删除win10更新后的临时文件释放c盘空间
- win10 c盘不够用如何重新分 win10 c盘不够用如何清理 (如何清理win10 c盘空间不足问题)
- win10无法关闭电脑自动休眠解决方法 Win10电脑自动休眠怎么办
- win10系统更新完qq打不开了解决方法 win10系统更新导致QQ无法打开怎么办
- win10系统启动出现两次开机Logo怎么处理 Win10系统启动出现两次开机Logo怎么解决
- win10找不到c:documents and settings文件怎么办 win10找不到documents and settings文件怎么找
win10系统教程推荐
- 1 win10系统启动出现两次开机Logo怎么处理 Win10系统启动出现两次开机Logo怎么解决
- 2 win10下载提示可能会损坏您的设备 win10中edge提示文件可能会损害设备怎么办
- 3 w10realtek高清晰音频管理器打不开的详细解决教程 realtek高清晰音频管理器无法打开怎么办
- 4 微软鼠标连接win10提示输入码无效怎么解决 微软鼠标连接win10提示输入码无效怎么办
- 5 W10系统增加本地帐户的最佳方法 Windows 10系统如何添加本地账户
- 6 win10系统表格在哪里 win10系统鼠标右键新建excel设置方法
- 7 win10自带录屏显示录制不工具怎么办 Win10自带录屏功能打不开的解决方法
- 8 笔记本win10电脑userprofileservice服务登录失败解决方法 win10电脑userprofileservice服务登录失败怎么办
- 9 怎样修改win10账户名称 Win10系统修改账户名称步骤
- 10 W10系统切换任务时隐藏已打开的窗口的方法 Windows 10系统如何在切换任务时隐藏已打开的窗口
win10系统推荐