怎么彻底清理win10系统c盘空间 win10系统如何彻底清理C盘空间
怎么彻底清理win10系统c盘空间,随着时间的推移,我们的Win10系统的C盘空间可能会变得越来越拥挤,影响系统的运行速度和性能,为了解决这个问题,彻底清理Win10系统C盘空间变得至关重要。通过删除临时文件、清理回收站、卸载不常用的程序和应用,以及使用磁盘清理工具等方法,我们可以有效地释放C盘的空间,使系统运行更加顺畅。让我们一起来探讨一下如何彻底清理Win10系统C盘空间,为我们的电脑带来更好的使用体验吧!
具体方法:
一、常规磁盘清理
1、打开“我的电脑”,鼠标右击系统盘C,选择“属性”,然后打开“磁盘清理“。
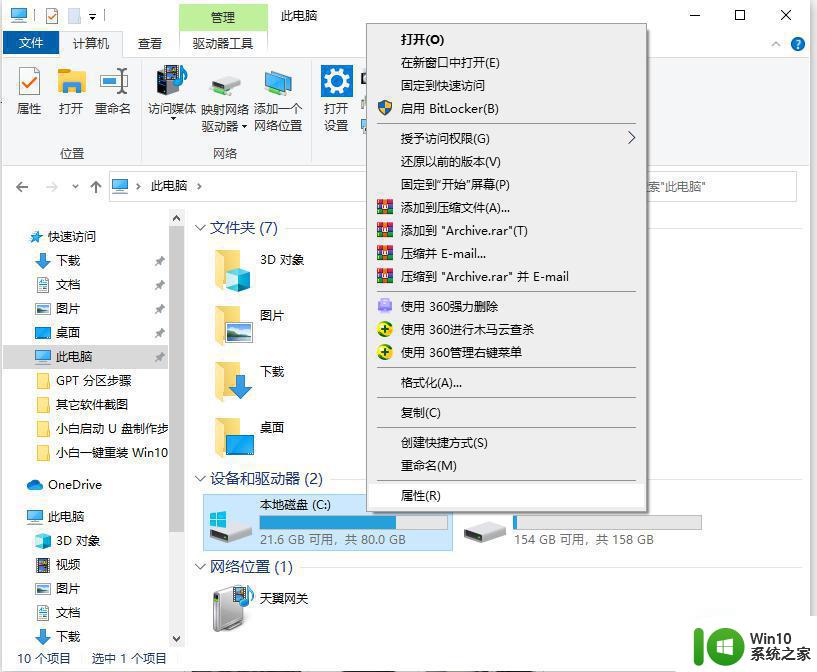
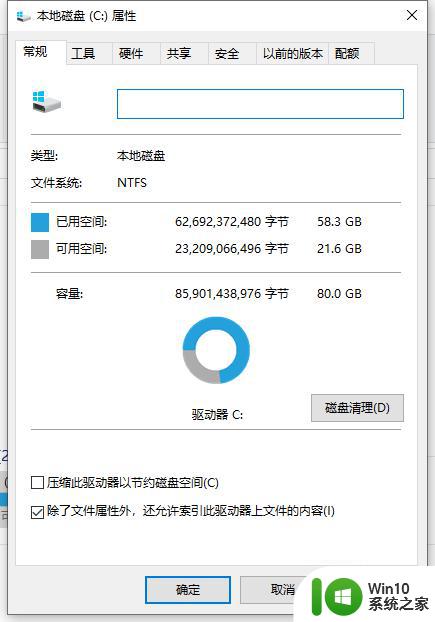
2、在”要删除的文件“选项下面,选择需要删除的系统垃圾文件选项,然后点击下面的”清理系统文件”。
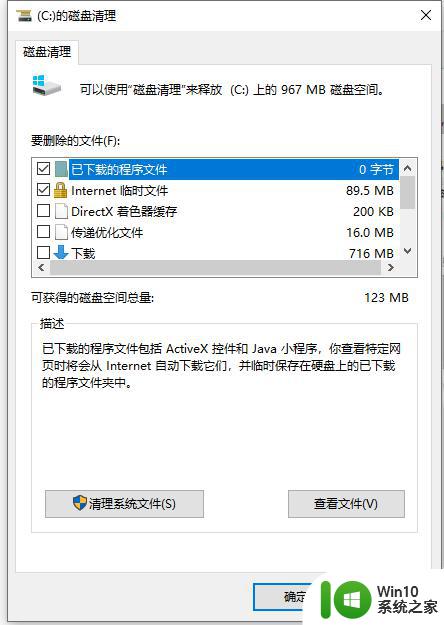
3、系统准备清理系统垃圾文件,只需耐心等待即可。
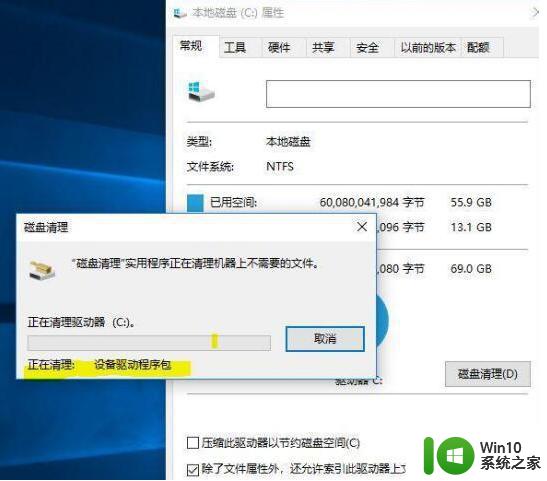
二、深度文件清理
1、系统更新补丁文件,依次展开C:WindowsSoftwareDistributionDownload路径文件夹是系统更新补丁下载默认路径,里面文件夹也可以定期清理一次。
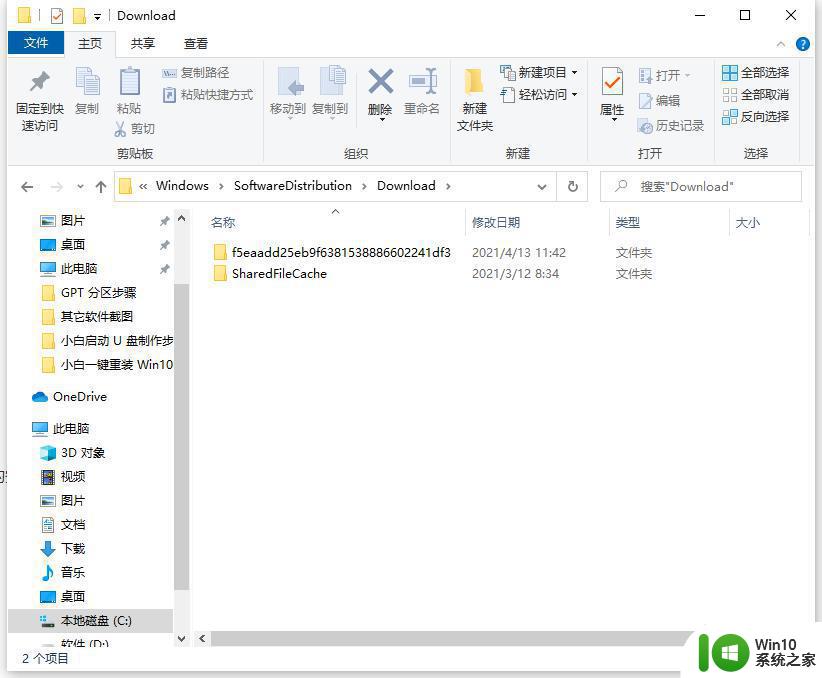
2、清理软件缓存和数据,C:Users(用户)用户名(你在电脑上输入的用户名)AppData会占据很大的空间。appdata下面有三个文件夹,分别是Local、Local Low和Roaming。
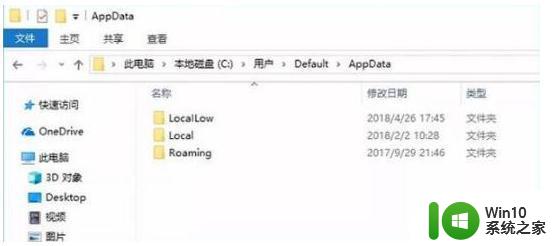
三、缩小休眠文件的体积
具体的方法是:
1、按快捷键【Win + R】打开运行界面并输入“CMD”打开“命令提示符”窗口,输入以下的内容:powercfg -H size 50,这个命令的意思是,将休眠文件的体积压缩到50%的大小。其中,50表示50%的意思。大家可以根据自己的实际情况设定压缩比率。
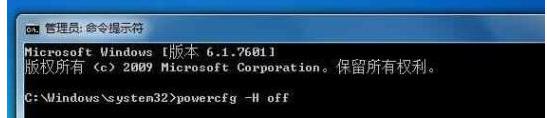
2、如果觉得压缩之后还是感觉空间不足的话,可以直接将这个休眠功能关闭,关闭休眠文件执行的命令是:powercfg -H off,如果之后需要启用休眠功能的话,只需要将上面命令中的off替换成on就可以了。
四、设置虚拟内存页面文件大小
1、在【计算机】右键选择【属性】,并选择【高级系统设置】打开【系统属性】,在【性能】选项中找到【设置】并进入,找到【虚拟内存】更改它的大小。
也可以直接在CMD窗口输入命令【systempropertiesadvanced】快速进入【系统属性】面板。
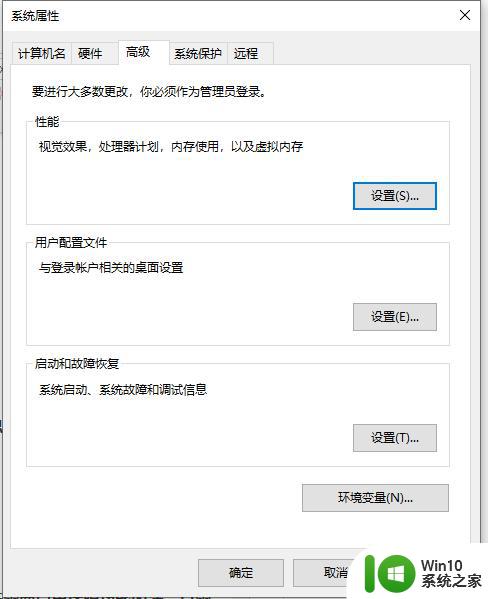
以上是完全清理Win10系统C盘空间的步骤,如果你遇到这种情况,可以按照小编的操作来解决,非常简单快捷,一步到位。
怎么彻底清理win10系统c盘空间 win10系统如何彻底清理C盘空间相关教程
- 教你深度清理win10系统C盘的方法 如何彻底清理win10系统C盘的空间
- 手把手教你怎么释放c盘空间 如何清理win10系统的C盘空间
- win10清理c盘空间的方法 win10如何清理c盘空间
- win10清理c盘文件的详细步骤 win10系统如何释放C盘空间
- 教你清理win10电脑C盘的方法 Win10系统C盘空间不足怎么清理
- win10磁盘空间不足怎么清理 win10本地磁盘空间不足如何清理
- 一招简单清空win10硬盘的方法 win10如何彻底清空硬盘数据
- win10 c盘不够用如何重新分 win10 c盘不够用如何清理 (如何清理win10 c盘空间不足问题)
- win10怎么清理c盘只留下系统 w10不影响系统怎么清理c盘
- 笔记本win10电脑c盘满了如何彻底清理 笔记本win10电脑C盘如何清理垃圾文件
- win10系统C盘空间不足的原因 如何解决win10系统C盘空间不足问题
- win10系统diskgenius增加c盘空间设置方法 win10系统如何使用DiskGenius增加C盘空间
- 电脑装了win10系统重启提示reboot and select proper boot device怎么办 电脑重启后显示reboot and select proper boot device怎么解决
- win10设置删除文件到回收站 如何设置Win10系统删除文件不放入回收站
- win10怎样发现同一网络的电脑 Win10电脑如何打开局域网内的其他电脑
- win10有个程序删不掉 没有足够的权限 win10无法删除文件怎么办
win10系统教程推荐
- 1 win10用电视当显示器有没有办法调用扬声器 Win10 HDMI线连接电视后声音没有输出怎么设置
- 2 win10打开USB调试开关的快捷方法 如何在Win10系统中快速打开USB调试开关
- 3 win10系统没有权限访问文件夹被拒的解决方法 win10系统无法访问文件夹权限被拒怎么办
- 4 升级win10出现0x80072f76-0x20016错误代码解决方法 win10升级错误代码0x80072f76-0x20016解决方法
- 5 如何解决win10笔记本充电充到80就不充了的问题 win10笔记本电池充电到80就停止充电的原因
- 6 win10系统更新出现0x80071160错误怎么解决 Win10系统更新0x80071160错误解决方法
- 7 win10控制栏卡死 Win10任务栏无法点击怎么解决
- 8 win10系统的磁盘清理功能不见了怎么办 win10系统磁盘清理功能无法找到怎么办
- 9 新组装的win10电脑麦克风有杂音如何修复 Win10电脑麦克风杂音怎么办
- 10 戴尔笔记本win10系统开启飞行模式无法关闭如何解决 戴尔笔记本win10系统飞行模式无法关闭怎么办
win10系统推荐