win11家庭版hyper-v安装教程 win11家庭版如何开启hyperv
Win11家庭版作为微软最新推出的操作系统,备受广大用户期待,与此同时许多用户也关注着其是否支持Hyper-V功能,以及如何在家庭版中开启Hyper-V。Hyper-V作为一种虚拟化技术,可以帮助用户在一台计算机上运行多个操作系统,提高工作效率和灵活性。在本文中我们将为大家详细介绍Win11家庭版中Hyper-V的安装教程,以及如何轻松地开启该功能,让您充分发挥计算机的潜力。无论是专业人士还是普通用户,都能通过本文了解到Win11家庭版Hyper-V的安装和使用方法,希望能帮助到大家。
操作方法:
1.同时按【WIN+R】,打开【运行】,输入notepad,打开记事本。
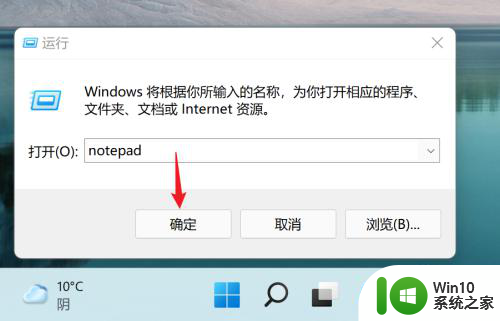
2.保存如下代码:
pushd "%~dp0"
dir /b %SystemRoot%\servicing\Packages\*Hyper-V*.mum >hv.txt
for /f %%i in ('findstr /i . hv.txt 2^>nul') do dism /online /norestart /add-package:"%SystemRoot%\servicing\Packages\%%i"
del hv.txt
Dism /online /enable-feature /featurename:Microsoft-Hyper-V -All /LimitAccess /ALL
Pause
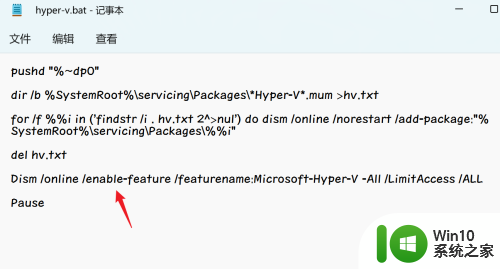
3.保存为.bat的批处理文件。
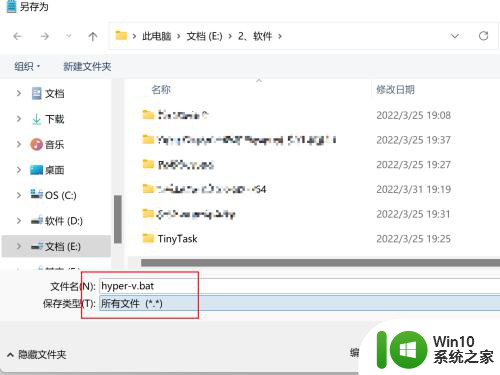
4.在保存文件上右键选择【以管理员身份运行】。
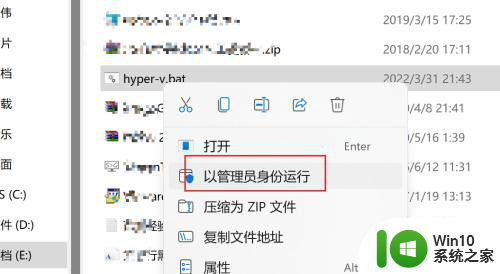
5.等待安装完成。
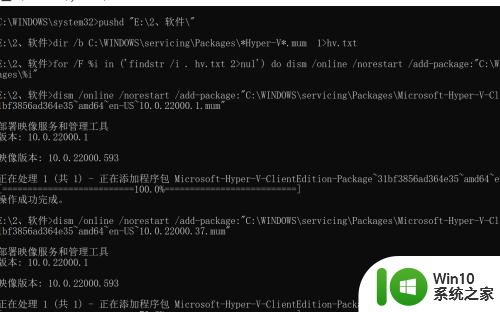
6.运行完成,重启计算机,看到Hyperv安装成功了。
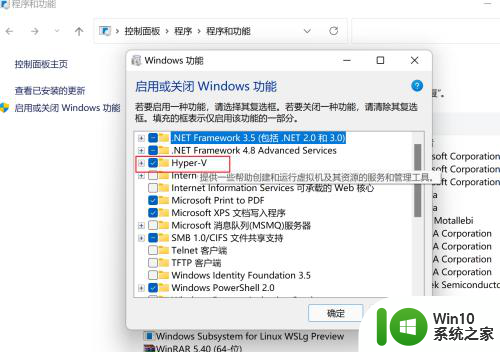
以上就是win11家庭版hyper-v安装教程的全部内容,如果你遇到了这个问题,建议按照小编的方法来解决,希望这对大家有所帮助。
win11家庭版hyper-v安装教程 win11家庭版如何开启hyperv相关教程
- win10家庭中文版怎么重装系统 win10家庭中文版系统重装教程
- win10家庭中文版gho哪里下载好 win10家庭中文版下载安装步骤
- hyper win11安装失败如何解决 hyperv安装win11失败怎么处理
- win10家庭版激活工具下载安装步骤 win10家庭版激活工具失效该如何处理
- win11电脑管家安装教程 win11电脑管家的功能和优势
- 怎么阻止win10家庭版电脑自己偷偷安转软件 如何禁止Win10 1709自动安装软件
- 系统之家win7纯净版u盘安装步骤 系统之家win7纯净版u盘安装教程
- win11安装安卓软件教程 win11如何在安卓模拟器上安装软件
- pd17安装win11教程 pd17怎么安装win11
- win11安装Solidworks2018教程 win11怎么安装sw2018
- Win11怎么安装vb6.0 win11安装vb6.0的教程
- win11如何在线安装 win11在线安装教程
- win10 64位系统无法安装Net framework3.5如何解决 win10 64位系统无法安装.Net framework3.5怎么办
- 安装完windows10usb共享网络连接不上怎么办 Windows10 USB共享网络连接失败怎么解决
- 电脑自动安装乱七八糟的软件win7怎么阻止 win7电脑如何屏蔽自动安装乱七八糟的软件
- win10 20h2安装失败错误代码: (0x80073712)如何解决 win10 20h2更新无法安装怎么办
系统安装教程推荐
- 1 为什么新买的电脑win11系统安装设计类软件很慢 win11升级后电脑变卡怎么办
- 2 w10的无线网卡驱动安装失败处理方法 w10的无线网卡驱动安装失败怎么办
- 3 win10刚安装完太卡 重装win10系统后电脑变得卡顿怎么解决
- 4 联想笔记本无法从应用商店安装程序解决方法 联想笔记本无法从应用商店下载软件怎么办
- 5 win10安装ansys找不到启动方式解决方法 win10安装ansys启动问题解决方法
- 6 荣耀笔记本安装win7旗舰版64位系统找不到适合的驱动程序怎么办 荣耀笔记本win7系统驱动下载
- 7 u教授一键u盘启动盘如何制作 U盘制作启动盘教程
- 8 笔记本U启动盘安装系统时按快捷键无响应解决方法 笔记本电脑U盘安装系统按键无反应怎么办
- 9 window7安装office出现语言不受系统支持怎么解决 Windows7安装office语言不受支持怎么办
- 10 戴尔笔记本怎么安装win10系统 戴尔笔记本安装win10系统教程
win10系统推荐