话筒连接电脑怎么调试 话筒连接电脑调试方法
更新时间:2023-12-26 13:42:19作者:xiaoliu
在现今信息化社会中,电脑已经成为了我们生活和工作中不可或缺的工具,而对于需要进行音频录制或者语音通话的用户而言,话筒的连接和调试就显得尤为重要。话筒连接电脑的调试方法是怎样的呢?在本文中我们将为大家详细介绍话筒连接电脑的调试步骤和注意事项,帮助大家更好地利用话筒进行音频录制和通讯。无论是专业人士还是普通用户,都能从中受益匪浅。接下来就让我们一起来探索这个有趣而实用的话题吧!
解决方法:
1、首先点击电脑左下角的【开始】,然后【控制面板】。
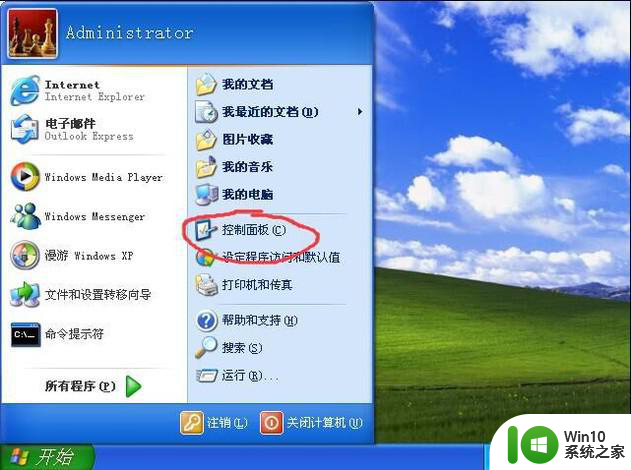
2、再然后点击【声音、语音和音频设备】。
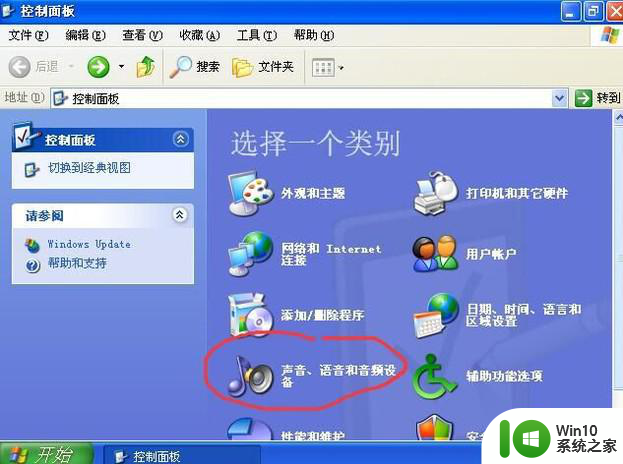
3、接着点击【声音和音频设备】。
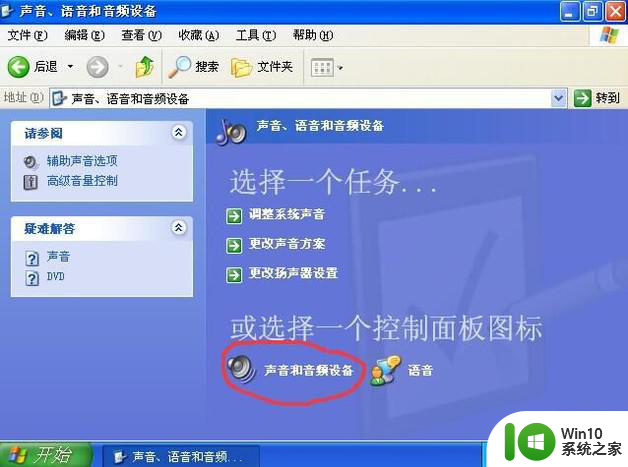
4、然后在进入【声音和音频设备】的属性后,点击一下【语声】。
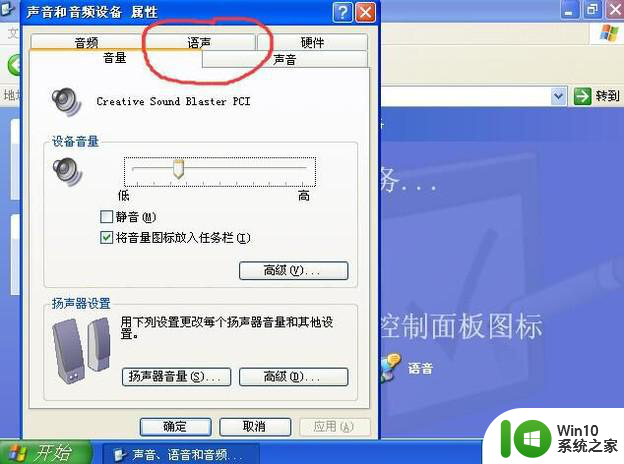
5、会看到一个【测试硬件】的选项,点击。
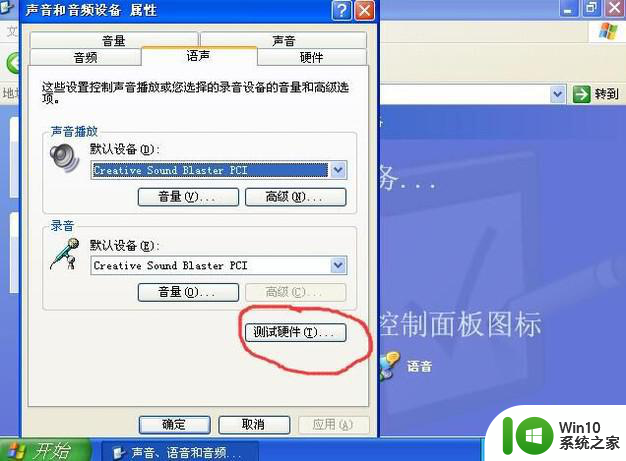
6、按照指示,点击【下一步】。
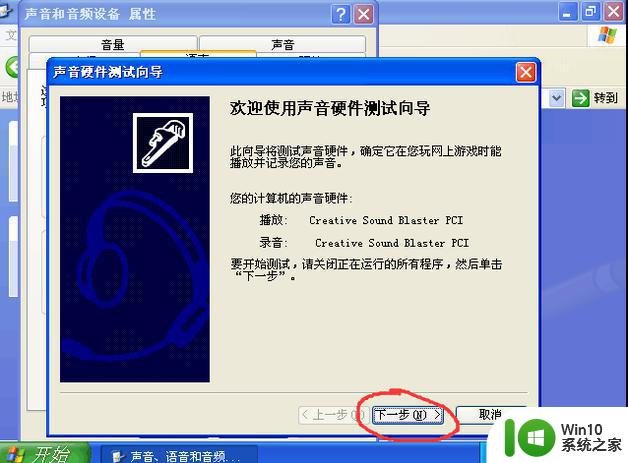
7、这时电脑正在进行测试,等待测试。

8、提示对着麦克风说话,如果有麦克风是正常的,那么红框里应该会有颜色条。

9、点击【下一步】。

10、现在测试扬声器,方法跟上一步骤一样,测试完之后点击【下一步】。

11、风的测试过程完毕,点击【完成】。
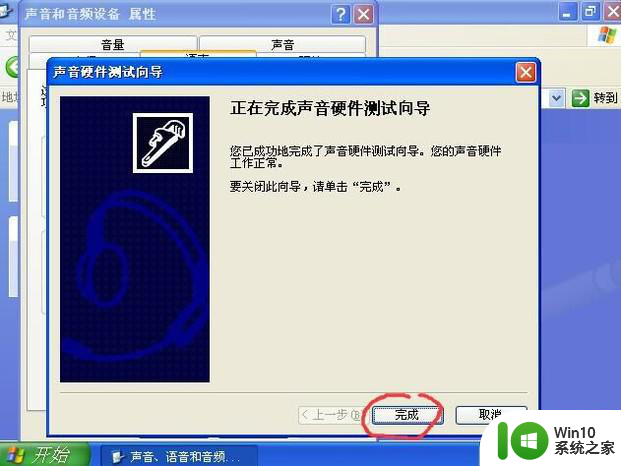
以上就是话筒连接电脑的调试步骤,您可以根据这些步骤进行操作,希望对您有所帮助。
话筒连接电脑怎么调试 话筒连接电脑调试方法相关教程
- 无线话筒连接音响怎么连接 话筒和音响如何连接
- 电脑话筒没声音的修复方法 电脑话筒插孔无声音问题的解决方法
- 台式电脑插麦克风无声音怎么办 电脑连接话筒后没有声音怎么解决
- 电脑服务器连接不上怎么回事 电脑无法连接服务器怎么调试
- 怎么调节手电筒的亮度 手机手电筒亮度调节技巧
- 打印机USB连接失败怎么调试 如何解决打印机连接电脑USB无反应的问题
- 蓝牙音箱aux接口可以接话筒吗 蓝牙音箱aux接口的使用方法
- 小米听筒声音怎么调整 小米手机打电话声音突然变小了怎么办
- 拨打电话显示无法访问网络怎么回事 手机打电话显示无法连接移动网络
- 电脑显示色差怎么调 怎么调电脑色差测试
- 电脑蓝牙耳机接电话的设置教程 无线蓝牙耳机在电脑上连接步骤和注意事项
- 电脑浏览器调试JavaScript程序的方法 电脑浏览器如何调试JavaScript程序
- 浅析u盘出现写保护的解决方法 U盘写保护解除方法
- 联想小新青春版14笔记本通过bios设置u盘启动的教程 联想小新青春版14笔记本bios设置u盘启动方法
- 设置VMware虚拟机系统识别U盘的方法 如何在VMware虚拟机中设置系统识别U盘的方法
- windows xp系统优化提升电脑运行速度的方法 Windows XP系统优化技巧
电脑教程推荐
- 1 浅析u盘出现写保护的解决方法 U盘写保护解除方法
- 2 设置VMware虚拟机系统识别U盘的方法 如何在VMware虚拟机中设置系统识别U盘的方法
- 3 电脑里的资料考到优盘里的过程电脑里会有记录吗 电脑文件复制到优盘会留下记录吗
- 4 连接u盘就提示请将磁盘插入驱动器怎么回事 连接U盘后提示请将磁盘插入驱动器怎么解决
- 5 映泰主板bios设置u盘启动的操作方法 映泰主板bios如何设置u盘启动
- 6 Win8系统优化C盘实现减轻磁盘压力 Win8系统磁盘优化方法
- 7 windows系统U盘正确的拔取方法 如何正确拔出Windows系统U盘
- 8 轻松解决U盘不显示盘符的操作步骤 U盘插入电脑后没有盘符怎么办
- 9 浅谈u盘中出现乱码文件的解决方法 U盘乱码文件如何处理
- 10 U盘插电脑没反应的原因以及解决方法 U盘插电脑没有反应怎么办
win10系统推荐