win10电脑隔一段时间就锁屏怎么设置 win10电脑自动锁屏设置详解
在我们日常使用Win10电脑的过程中,经常会遇到一个问题,就是电脑隔一段时间就会自动锁屏,对于一些需要长时间使用电脑的用户来说,这样的情况无疑会带来一些不便。我们如何设置Win10电脑的自动锁屏功能呢?在本文中我们将详细介绍Win10电脑自动锁屏的设置方法,帮助大家解决这一困扰。无论是希望延长电脑不锁屏的时间,还是希望自定义锁屏时间,都可以通过简单的操作实现。接下来我们一起来了解一下吧!
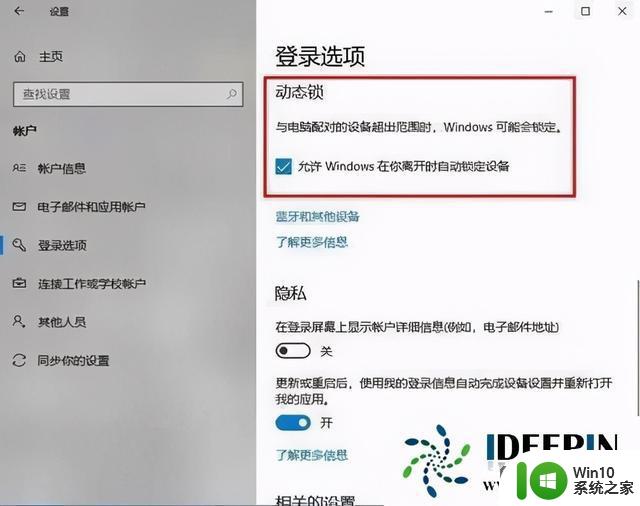
具体方法如下:
1、在Win10任务栏的Cortana搜索框中输入“屏幕保护程序”,点击搜索结果中的“更改屏幕保护程序(控制面板)”即可打开“屏幕保护程序设置”窗口。
2、其实我们并不是要设置屏幕保护程序,而且现在普遍使用的液晶显示器并不需要设置屏幕保护程序,所以屏幕保护程序可以设置为“无”。关键是下面的设置项:3、勾选“在恢复时显示登录屏幕”,然后把“等待”时间设置成你希望电脑闲置多长时间自动锁屏的时间,一般几分钟即可。设置时间过短的话,你平时使用时,稍微没有操作的时间长一点儿就会自动锁屏,也不方便。
3、最后点击“确定”关闭设置窗口。以后你再离开电脑时,电脑闲置超过指定的时间后就会自动锁屏了。
4、只有输入登录密码才能查看和使用电脑。
5、其实在新版Windows10系统中还有更简便的设置方法:进“设置 - 帐户 - 登录选项”,可以看到“需要登录”设置项。
6、询问“你希望Windows在你离开电脑多久后要求你重新登录?”,在下拉选项中选择“从睡眠中唤醒电脑时”即可。当然前提是你已经在 “设置 - 系统 - 电源和睡眠”中设置了电脑自动进入“睡眠”状态。
注:本方法适用于有组策略编辑器的Win10专业版/企业版/教育版
7、在Win10任务栏的搜索框中输入 secpol ,点击搜索结果中的“本地安全策略(桌面应用)”即可打开“本地安全策略”窗口。在窗口左侧的导航窗格中定位至“/本地策略/安全选项”,然后在右侧窗格中找到“交互式登录:计算机不活动限制”策略项。
8、双击该项打开“交互式登录:计算机不活动限制 属性”窗口。
9、我们可以先切换到“说明”标签查看一下系统对该策略项的解释:
Windows 会意识到登录会话的非活动状态,如果非活动的时间超过非活动限制值。则将运行屏幕保护,从而锁定会话。
然后切换回“本地安全设置”标签,把“将在以下时间之后锁定计算机”设置为 0~599940 之间的数值,默认该值为空,意为不自动锁定计算机。例如填写的是 300 ,意为计算机无操作 300 秒后会自动锁定。你可以根据需要填写自己想要的数值。
注: 本方法适用于所有Win10版本,不过主要是针对没有组策略编辑器的Win10家庭版。
HKEY_LOCAL_MACHINE\SOFTWARE\Microsoft\Windows\CurrentVersion\Policies\System
鉴于修改注册表有风险,所以建议修改前备份注册表(备份注册表的方法)。或者创建系统还原点,以便出现问题时恢复。
在右侧窗格中新建一个名为 InactivityTimeoutSecs 的DWORD(32位)值。
10、双击该值打开编辑窗口,把“基数”修改为“十进制”,数值数据可以填写 0~599940 之间的数字。样填写的是 300 ,意为计算机无操作 300 秒后会自动锁定。由此可见该注册表项是与前面的本地安全策略项对应的。
11、如果设置为 0 ,或者删除InactivityTimeoutSecs 值则为禁用自动锁定。
参考上述教程设置之后,一段时间没有操控win10电脑,那么就会自动锁屏了,有这方面需要的小伙伴快来设置一下。
以上就是win10电脑隔一段时间就锁屏怎么设置的全部内容,有需要的用户可以根据以上步骤进行操作,希望对大家有所帮助。
win10电脑隔一段时间就锁屏怎么设置 win10电脑自动锁屏设置详解相关教程
- win10电脑锁屏时间怎么设置 win10锁屏时间设置在哪里
- win10电脑屏保时间怎么设置 电脑锁屏时间怎么设置win10
- win10怎么设置自动锁屏 win10自动锁屏时间的设置方法
- 电脑w10如何设置屏幕自动锁屏时间 Windows 10如何设置电脑屏幕自动锁屏时间
- win10设置电脑锁屏时间方法 改win10锁屏时间如何设置
- 设置电脑锁屏时间怎么设置 Win10电脑如何调整自动锁屏时间
- 教你设置win10自动锁屏时间 win10自动锁屏时间调整方法
- 电脑win10设置30秒自动锁屏方法 电脑win10如何设置自动锁屏时间
- 锁屏状态下亮屏时间怎么调节 Win10怎么设置自动锁屏时间
- win10设置锁屏时间怎么设置 win10屏幕锁屏时间设置方法
- windows10锁屏时间设置方法 如何设置电脑锁屏时间windows10
- window10电脑锁屏时间 Win10怎样设置锁屏时间
- win10专业版激活错误代码0x800705B4怎么解决 win10专业版激活失败怎么办
- win10关闭更新并关机方法 win10更新无法关机怎么解决
- win10设备管理器蓝牙感叹号修复方法 win10设备管理器蓝牙感叹号修复教程
- win10连接怎么用 Win10远程桌面连接的设置方法
win10系统教程推荐
- 1 win10系统更新出现0x80071160错误怎么解决 Win10系统更新0x80071160错误解决方法
- 2 win10控制栏卡死 Win10任务栏无法点击怎么解决
- 3 win10系统的磁盘清理功能不见了怎么办 win10系统磁盘清理功能无法找到怎么办
- 4 新组装的win10电脑麦克风有杂音如何修复 Win10电脑麦克风杂音怎么办
- 5 戴尔笔记本win10系统开启飞行模式无法关闭如何解决 戴尔笔记本win10系统飞行模式无法关闭怎么办
- 6 win10 红警分辨率 Win10玩红警2不能全屏的原因
- 7 win10更新桌面 Win10 更新补丁导致菜单桌面重置
- 8 win10系统关机时屏幕黑了但是没有关机如何修复 win10系统屏幕黑屏但无法关机怎么办
- 9 W7\W8.1升级到W10系统需要注意哪些事项 Windows 7升级到Windows 10系统的步骤和注意事项
- 10 windows10内网ip地址怎么设置 Windows10 设置IP地址步骤
win10系统推荐
- 1 深度技术ghost win10 32位稳定专业版v2023.05
- 2 系统之家windows10 64位专业免激活版v2023.05
- 3 中关村ghost win10 32位游戏装机版v2023.05
- 4 华硕笔记本专用win10 64位经典专业版
- 5 深度技术ghost win10 64位专业破解版v2023.05
- 6 联想笔记本专用Win10专业版64位系统镜像下载
- 7 联想笔记本专用win10 64位流畅专业版镜像
- 8 萝卜家园Windows10 64位专业完整版
- 9 中关村ghost win10 64位克隆专业版下载v2023.04
- 10 华为笔记本专用win10 64位系统绿色版