昂达主板设置从u盘启动的教程 昂达主板怎么设置u盘启动
昂达主板设置从U盘启动的教程是许多用户在安装系统或进行系统恢复时必须掌握的技能,通过简单的设置操作,用户可以轻松地将系统安装文件或恢复工具存储在U盘中,实现从U盘启动并进行相应操作。了解昂达主板如何设置U盘启动,可以帮助用户更快速、更方便地处理系统问题,提高工作效率。
昂达主板怎么设置u盘启动:
步骤一:将已经使用u盘启动盘制作工具制作好的启动u盘插入到电脑主机箱USB插口(建议插入到主机箱后置的USB插口处,因为后置的usb插口是直接跟主板相连的,其传输数据的性能较好,不容易丢数据,或者连接失败!),然后开启电脑(如果电脑已经开机的话,那么重启电脑!)
重启/开机的时候,当看到第一个开机画面时,我们连续按下快捷键F11,如下图1所示:
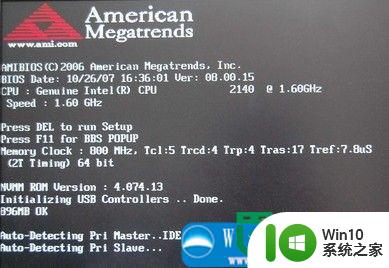
当连续按下键盘上的F11快捷键后将会出现一个启动项选择的小窗口,如下图所示:(光标所处位置的第一选项则是默认的光驱启动)
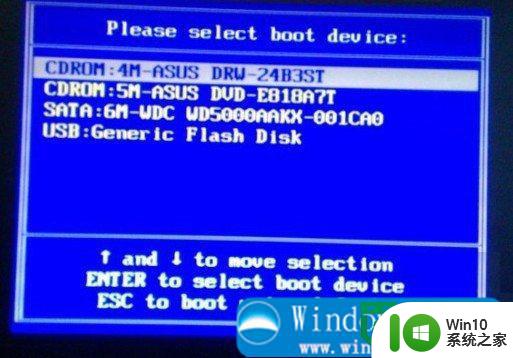
步骤二:正如上图2所示,有四个选项,一般情况下都只会有3个选项,其实这些都无关系,我们只要能看明白就行!小编的电脑有2个光驱的,所以会显示出两个CDROM....
这个我们不管,我们只要找到我们的u盘,然后启动就好了。很简单,那个“USB:Gener ic Flash Disk”就是小编的U盘了,不过每个人的u盘显示的信息都可能不相同哦!!所以不要死搬硬套,我们要灵活应用!
步骤三:我们按上下方向键↑↓将光标选择到u盘,然后按回车键确认即可,如下图所示:(为将光标移动选择到u盘)
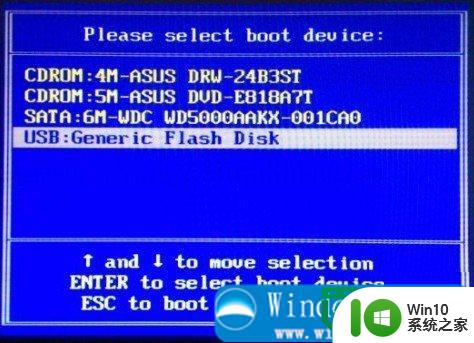
正如上图3所示,当我们选择到u盘按下回车键以后电脑将会自动从我们制作好启动盘的u盘启动。
以上就是昂达主板设置从u盘启动的教程的全部内容,有出现这种现象的小伙伴不妨根据小编的方法来解决吧,希望能够对大家有所帮助。
昂达主板设置从u盘启动的教程 昂达主板怎么设置u盘启动相关教程
- 昂达主板一键u盘启动教程 昂达主板u盘启动设置方法
- 昂达H110C主板如何设置U盘启动步骤 昂达H110C主板进入BIOS设置U盘启动的详细教程
- 昂达N78G5D3主板进入bios设置U盘启动教程 昂达N78G5D3主板如何设置U盘启动步骤
- 昂达N61S主板进入bios设置u盘启动的方法 昂达N61S主板如何设置U盘为第一启动项
- 昂达H81C主板如何设置U盘启动 昂达H81C主板 BIOS怎样设置U盘启动
- 昂达A78CD3主板bios设置U盘启动步骤 昂达A78CD3主板如何设置U盘启动
- 主板bios设置从u盘启动的方法 主板bios设置u盘启动步骤
- 微星主板u盘启动设置教程 微星主板怎么u盘启动
- 845主板设置u盘启动方法 845主板u盘启动怎么设置
- 老电脑进入bios设置u盘启动教程 老主板bios设置u盘启动
- 微星主板怎么设置u盘启动 微星主板u盘启动按f几
- 华擎A55 icafe主板设置U盘启动的方法 华擎A55 icafe主板怎么设置从u盘启动
- 电视机红色灯亮着却打不开怎么办 电视开机黑屏是怎么回事
- wps怎么把文字从背景图里显现出来 wps怎么在背景图上展示文字
- 三种方法提高你U盘的传输速度 如何优化U盘的数据传输速度
- 三档推拉挂钩设计 PNY钩钩U盘测试 PNY钩钩U盘性能测试报告
电脑教程推荐
- 1 Windows8系统程序应用无法打开怎么修复 Windows8系统程序应用无法打开怎么解决
- 2 神舟笔记本怎么设置u盘启动 神舟笔记本如何进行U盘启动设置
- 3 wps怎么放大 wps表格怎么放大
- 4 苹果笔记本电脑冲电器亮灯但是不充电怎么办 苹果笔记本电脑冲电器亮灯但不充电怎么解决
- 5 为什么2019年版的wps没有审阅选项卡如何彻底接收修订 2019年版wps没有审阅选项卡的原因
- 6 epic买的游戏能否转到steam详情步骤 epic游戏购买转移到steam的具体操作步骤
- 7 防止U盘中病毒三种解决方法 如何防止U盘中病毒的传播
- 8 怎样手动删除U盘rose病毒文件 如何在电脑上手动查找并删除U盘中的rose病毒文件
- 9 解决电脑识别U盘速度慢的方法 如何提高电脑识别U盘速度
- 10 w8系统设置禁止Media Player为默认播放器的方法 W8系统如何设置禁止Media Player为默认播放器
win10系统推荐