word怎样添加页数 word怎样设置页码格式
更新时间:2024-03-08 09:13:00作者:xiaoliu
在进行文档编辑时,经常会遇到需要添加页数和设置页码格式的情况,要添加页数,通常可以在文档底部插入页脚,并在其中设置页数显示格式。而设置页码格式则可以通过调整字体、大小和位置来实现。这些操作可以帮助我们更好地管理文档内容,使阅读者能够方便地查阅信息。在日常工作中,掌握这些技巧将会提高我们的工作效率,让文档编辑更加得心应手。
具体方法如下:
1、在上面的菜单栏里,找到插入,点击
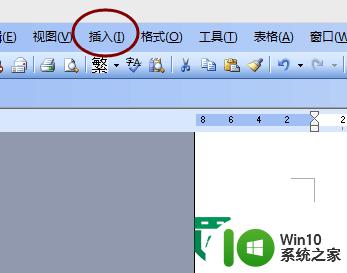
2、在下拉菜单栏里找到页码,点击
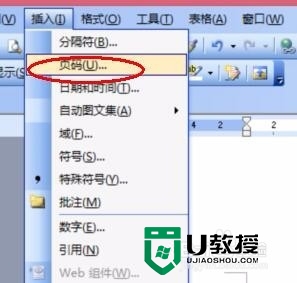
3、弹出对话框,点击对话框里面的格式
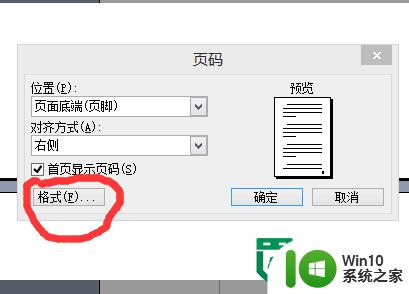
4、可以选择页码的样式

5、在页码的菜单栏里面,可以确定页码的位置
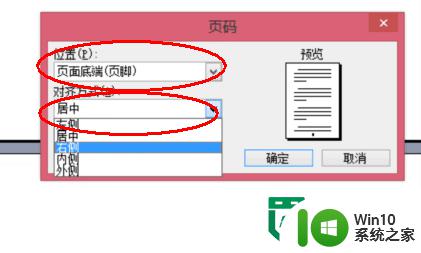
6、点击确定以后,你在你页面的你自定位置可以看到页码了
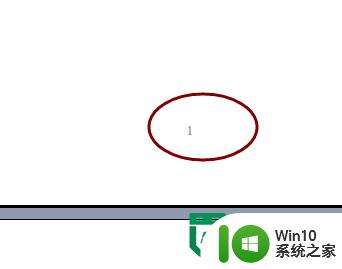
7、从1.2一次向下排
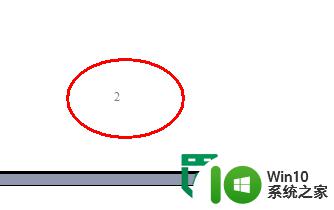
以上就是word怎样添加页数的全部内容,碰到同样情况的朋友们赶紧参照小编的方法来处理吧,希望能够对大家有所帮助。
word怎样添加页数 word怎样设置页码格式相关教程
- word如何给文章添加页码 word如何设置页码格式和位置
- 教你把Word文档页码设置成第几页,共几页样式 怎么把Word文档页码设置成第几页,共几页样式
- 页码样式怎么设置 word中如何设置页码格式
- word中页脚怎么设置连续页码 Word页脚怎么设置连续页码格式
- 怎么编辑页码从指定页开始 Word怎样设置页码从指定页开始
- 页码怎么设置成第几页的格式 WORD文档页码显示共几页
- word页码设置怎么设置 Word页码从指定页开始设置方法
- 怎样设置word页码从第二页开始 word页码设置从正文开始的方法和步骤
- word首页不显示页码 第二页显示2 怎样设置Word首页不显示页码
- word页眉怎么设置每页都一样 Word怎么把每页的页眉都设置成一样的
- word文档中怎样设置页眉 Word文档中页眉设置方法
- 页码左右位置不一样 Word中设置页码左右分布步骤
- wps多个工作表怎么排序 wps多个工作表如何按照自定义排序规则排序
- 电脑卡住了按什么键都不管用包括关机如何解决 电脑卡住按什么键都不管用怎么办
- explorer.exe引起开机黑屏的解决方法 explorer.exe黑屏解决方法
- 与英雄联盟服务器之间的通讯出现问题了如何解决 英雄联盟服务器通讯故障解决方法
电脑教程推荐
- 1 wps多个工作表怎么排序 wps多个工作表如何按照自定义排序规则排序
- 2 explorer.exe引起开机黑屏的解决方法 explorer.exe黑屏解决方法
- 3 与英雄联盟服务器之间的通讯出现问题了如何解决 英雄联盟服务器通讯故障解决方法
- 4 浅析U盘文件打不开的解决方法 U盘文件损坏怎么办
- 5 xp下boot.ini文件的作用介绍 xp下boot.ini文件如何配置
- 6 微星笔记本怎么实现u盘启动 微星笔记本如何设置u盘启动
- 7 wps表头隐藏后取消隐藏不出来 wps表头隐藏后无法取消隐藏
- 8 U教授教你如何备份系统 如何备份系统教程
- 9 宏碁E5-572笔记本bios设置U盘启动的方法 宏碁E5-572笔记本如何设置BIOS启动项
- 10 防止U盘中毒的几种方法 如何防止U盘中毒的有效方法
win10系统推荐