win10打开此电脑一直显示“正在处理它”的解决方法 win10打开此电脑一直显示“正在处理它”怎么办
在使用Windows 10操作系统时,有时我们可能会遇到一个问题,即打开“此电脑”时会一直显示“正在处理它”,让人感到困惑和不知所措,这个问题可能会导致我们无法访问自己的文件和文件夹,给我们的工作和生活带来很大的困扰。面对这种情况,我们应该如何解决呢?本文将为大家介绍一些可行的解决方法,帮助大家解决这一问题,让我们的电脑恢复正常运行。
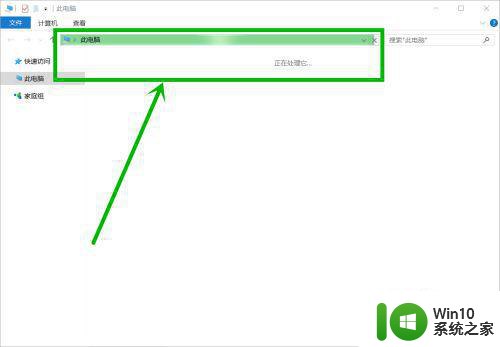
具体方法如下:
方法一:右击开始徽标,在右键菜单直接选择【文件资源管理器】就行了。
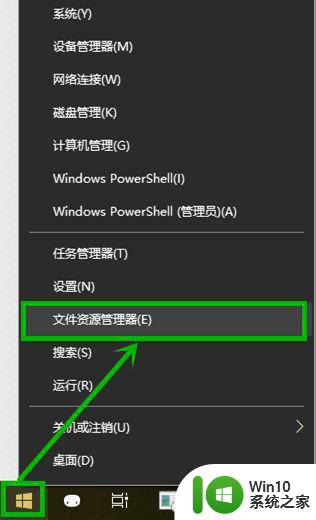
方法二:点击任务栏小娜图标,然后在搜索框输入“文件资源管理器”,然后点击搜索到的【文件资源管理器】就行了。
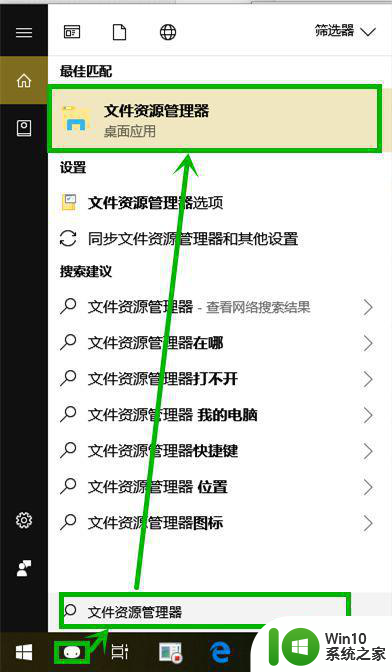
方法三:
1、这种最便捷,直接使用快捷键“win+e”打开文件资源管理器。
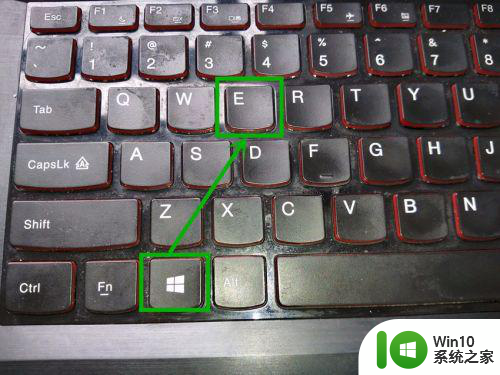
2、打开【文件资源管理器】界面后,点击菜单栏的【查看】选项卡。
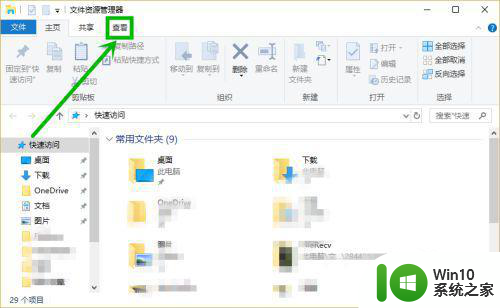
3、在【查看】选项卡的最右端点击【选项】按钮。
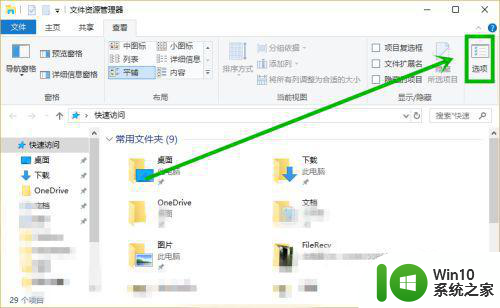
4、在【文件夹选项】窗口的【常规】选项卡的第一项“打开文件资源管理器时打开”后面点击下拉按钮,可以看到’快速访问‘和’此电脑‘两个选项,我们选择’此电脑‘后点击【确定】退出就行了。
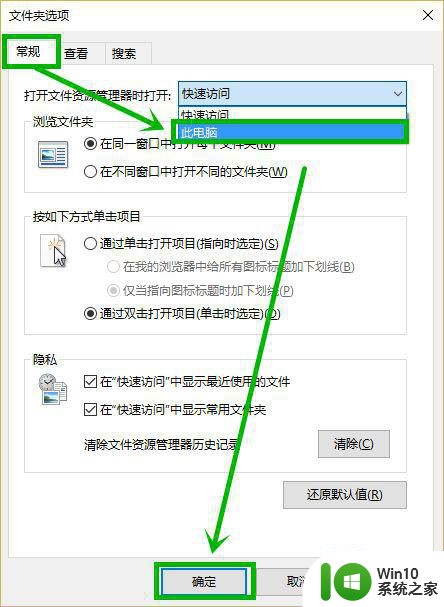
5、注:如果你的电脑连文件资源管理器都打不开,只能通过小娜搜索,输入“文件资源管理器选项”后打开【文件夹选项】窗口。
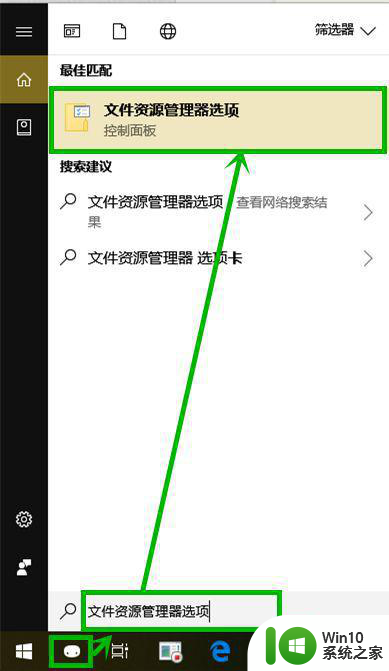
以上就是win10打开此电脑一直显示“正在处理它”的解决方法的全部内容,如果有遇到这种情况,那么你就可以根据小编的操作来进行解决,非常的简单快速,一步到位。
win10打开此电脑一直显示“正在处理它”的解决方法 win10打开此电脑一直显示“正在处理它”怎么办相关教程
- w10打开我的电脑一直正在处理它解决方法 如何解决w10打开我的电脑一直在处理的问题
- w10电脑打开文件夹提示“正在处理它”要怎么修复 w10电脑打开文件夹提示“正在处理它”如何解决
- win10更新一直显示正在重新启动的解决步骤 win10更新一直显示正在重新启动怎么办
- Win10打开excel表格显示“此应用无法在你的电脑上运行”解决方法 Win10打开excel表格显示“此应用无法在你的电脑上运行”怎么办
- win10一直显示正在关机怎么回事 win10一直显示正在关机怎么办
- win10更新时显示正在下载100一直不动如何处理 w10更新正在下载100不动了怎么办
- win10开机总显示“正在准备自动修复”的处理方法 win10开机总显示“正在准备自动修复”怎么办
- win10无法打开此电脑的处理方法 Win10无法开机的解决方法
- win10打不开此电脑的解决方法 win10此电脑无法打开怎么办
- Win10打开Xbox一直闪退的处理方法 Win10打开Xbox闪退解决方案
- 电脑开不了机一直显示请稍后如何解决 电脑开机一直显示请稍后怎么回事win10
- win10此电脑显示图标的方法 win10怎么显示此电脑图标
- win10硬盘被锁定怎么解除不了 如何在Win10中解除硬盘加密
- win10恢复出厂设置后开机变慢解决方法 win10恢复出厂设置后开机变慢怎么办
- win10系统如何看配置 win10怎么查看电脑硬件配置
- win10电脑删除不掉金山毒霸kingsoft文件夹的解决教程 win10电脑金山毒霸文件夹无法删除怎么办
win10系统教程推荐
- 1 怎么把我的文档从c盘移动到d盘win10 如何在Windows 10中将文件从C盘移动到D盘
- 2 win10正式版共享Wifi无线网络的最佳方法 Win10正式版共享Wifi无线网络详细步骤
- 3 window10系统之家专业版系统哪个网址下载好 Windows 10系统之家专业版系统官方网址
- 4 联想win10一体机正在使用当中显示kmode exception not handled 蓝屏如何修复 联想win10一体机kmode exception not handled蓝屏修复方法
- 5 win10恢复出厂设置找不到恢复环境如何解决 win10恢复出厂设置找不到恢复环境怎么办
- 6 win10应用商店打不开提示服务器出错修复方法 Win10应用商店无法连接服务器怎么办
- 7 windows10系统重置后我的电脑不见了如何恢复 windows10系统重置后文件丢失怎么办
- 8 win10防火墙无法修改 Win10防火墙无法更改高级设置
- 9 我的世界win10不在此设备上运行怎么解决 我的世界win10无法在电脑上运行怎么办
- 10 解决win10系统设置默认输入密码 win10系统设置电脑用户密码的方法
win10系统推荐
- 1 华为笔记本专用win10 64位系统绿色版
- 2 联想笔记本专用Ghost Win10 64位精简专业版
- 3 电脑公司ghost win10 64位官方免激活版v2023.04
- 4 雨林木风Ghost Win10 64位完美官方版
- 5 雨林木风ghost win10 32位最新精简版v2023.04
- 6 技术员联盟ghost win10 32位 精简安装版系统
- 7 东芝笔记本ghost win10 32位免激专业版v2023.04
- 8 电脑公司ghost win10 64位最新免激活版v2023.04
- 9 深度技术ghost win10 32位升级稳定版
- 10 联想笔记本专用win10 64位家庭中文版免激活