win10更新一直显示正在重新启动的解决步骤 win10更新一直显示正在重新启动怎么办
更新时间:2023-12-28 11:46:41作者:xiaoliu
近期很多Win10用户可能会遇到一个问题,就是在进行系统更新时,出现了一直显示"正在重新启动"的情况,这种情况不仅让人着急,也给我们的电脑带来了许多困扰。面对这个问题,我们应该如何解决呢?在本文中我们将为大家提供一些解决步骤,希望能够帮助大家顺利解决Win10更新一直显示"正在重新启动"的问题。
具体解决方法如下:
1、在桌面上找到“此电脑”右键点击进入属性。
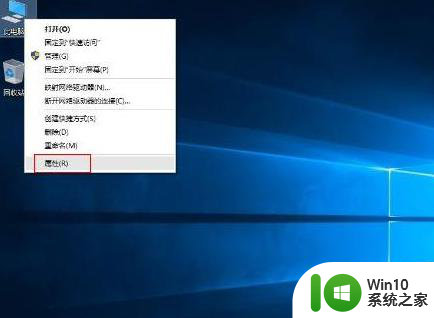
2、接着在弹出的窗口,左侧栏位中选择“高级系统设置”。
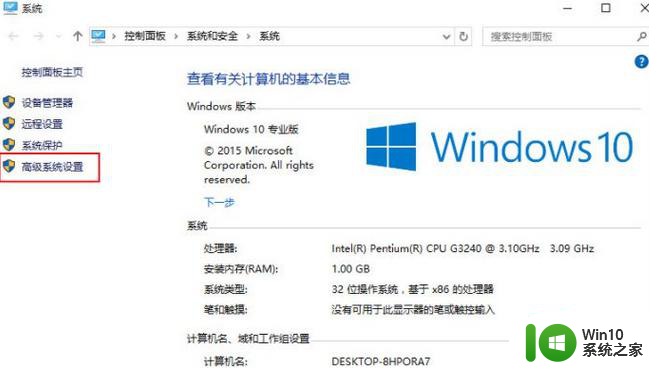
3、在跳出的系统属性窗口选择启动和故障恢复下方的“设置”按钮。
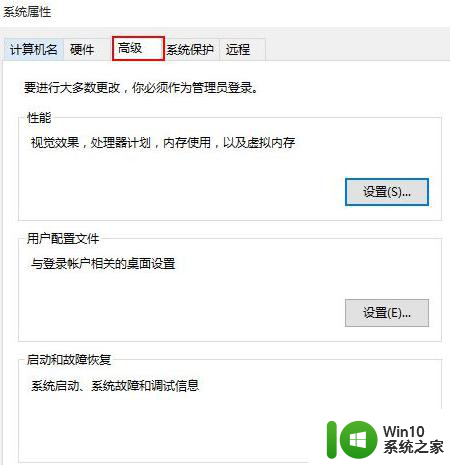
4、从打开的启动和故障恢复窗口中,取消勾选系统失败下方的自动重新启动,随后点击“确定”按钮。
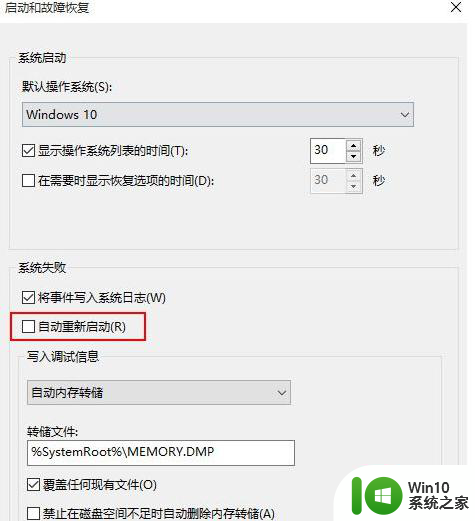
以上就是win10更新一直显示正在重新启动的解决步骤的全部内容,还有不清楚的用户就可以参考一下小编的步骤进行操作,希望能够对大家有所帮助。
win10更新一直显示正在重新启动的解决步骤 win10更新一直显示正在重新启动怎么办相关教程
- win10更新一直卡在重新启动界面怎么办 如何解决win10更新卡在重新启动的问题
- win10更新系统一直重启的解决方法 win10更新反复重启怎么办
- win10更新时显示正在下载100一直不动如何处理 w10更新正在下载100不动了怎么办
- 更新Win10总显示正在准备自动修复的解决方法 更新Win10总显示正在准备自动修复怎么办
- win10一直更新失败循环重启的修复方法 win10更新失败一直重启如何解决
- win10系统提示重启更新如何解决 win10更新后提示重启但无法正常重启怎么办
- 更新win10一直卡在正在获取更新很长时间不动修复方法 win10更新卡住怎么办
- win10直通车一直卡在正在获取更新解决方法 win10直通车更新卡住怎么办
- win10突然正在重新启动 win10开机后自动重启怎么办解决方法
- win10 20h2一直卡在正在下载更新0%如何解决 20h2更新一直在百分之0什么原因
- win10更新一直卡在0%如何处理 win10更新卡在0%不动怎么办
- win10自动更新重启后依旧提示要重启如何处理 w10更新重启后还提示重启怎么办
- win10怎么让盘里不再显示recycle.bin文件 如何在Windows 10中禁用recycle.bin文件显示
- win10连接蓝牙耳机声音太卡如何处理 Win10连接蓝牙耳机声音卡顿怎么解决
- win10电脑玩lol别人听不见我说话处理方法 Win10电脑玩lol游戏中麦克风无法正常使用的解决方法
- win10电脑扩展卷是灰色不让选如何解决 Win10电脑扩展卷灰色无法选中问题解决方法
win10系统教程推荐
- 1 win10时间后显示星期 win10电脑时间栏怎么显示星期几
- 2 win10edge浏览器主页修改不过来的解决方法 win10 edge浏览器主页修改失败怎么办
- 3 win10局域网连接打印机无法打印 Win10正式版无法访问局域网电脑共享打印机
- 4 win10系统右侧滑动菜单 Win10通知区域图标显示与隐藏调整
- 5 苹果笔记本w10系统触摸板点击怎么设置 苹果笔记本w10系统触摸板点击设置教程
- 6 window10默认游览器自动换为edge怎么设置 如何设置Windows 10默认浏览器为Chrome或Firefox
- 7 w10系统硬盘压缩只能一半怎么解决 w10系统硬盘压缩失败怎么办
- 8 win10 网络属性 win10如何修改网络属性设置
- 9 win10电脑同时用耳机和音响怎么设置 win10电脑同时使用耳机和音响的设置方法
- 10 u教授怎么做装win10系统盘 win10系统盘制作教程
win10系统推荐