mac如何设置开机启动程序 Mac开机启动项设置方法
在日常使用Mac电脑的过程中,我们经常会遇到一些需要在开机时自动启动的程序,无论是工作中的必备软件,还是个人使用的常用工具,设置开机启动项能够极大地提高我们的工作效率和使用体验。如何在Mac上设置开机启动程序呢?在本文中我们将为大家介绍Mac开机启动项的设置方法,帮助大家轻松实现开机自动启动所需的程序。无论是新手还是老手,都能够通过本文的指导,轻松掌握这一必备技能。
具体方法:
1、首先我们需要点击打开系统的设置页面,打开‘系统偏好设置’
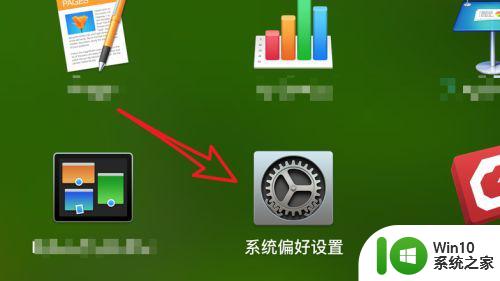
2、mac系统做得非常人性化,系统启动项是基于系统上的每个用户的,而不是基于整个系统的。所以我们要设置启动项,是在用户设置项里设置的,点击打开‘用户与群组’。
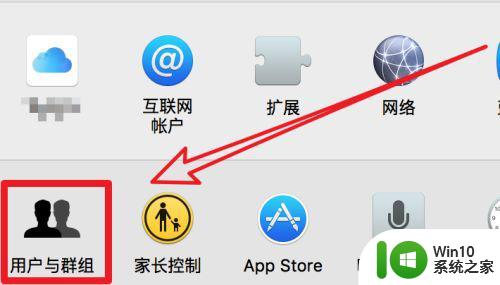
3、打开后,我们点击选中左边的用户,表示是对这个用户设置启动项。
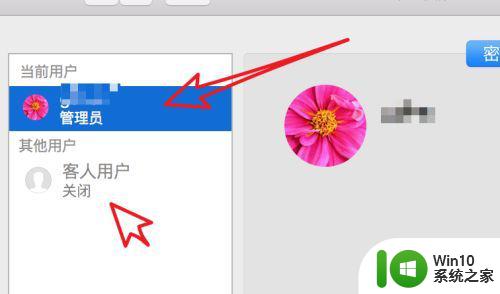
4、要注意的是,如果你电脑上有多个用户,默认能设置的用户就是当前你登录的用户,如果你要设置其他用户,那么需要点击下方的锁,先输入系统密码解锁才能选择其他的用户。
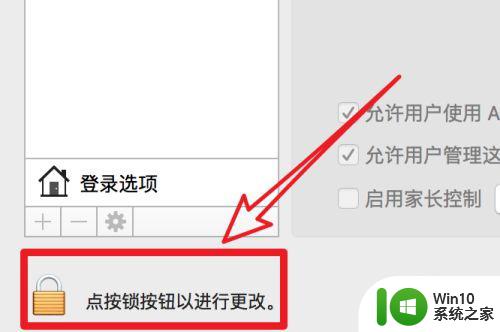
5、选中用户后,在右边点击‘登录项’
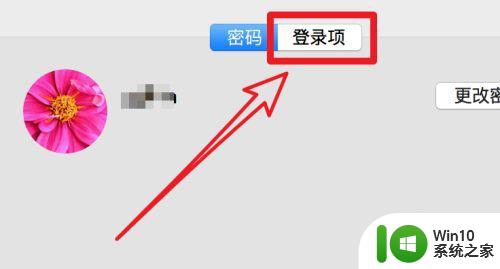
6、打开后,在这里显示的就是系统启动后自动打开的应用了。要添加新的启动项,可以点击下方的+图标。
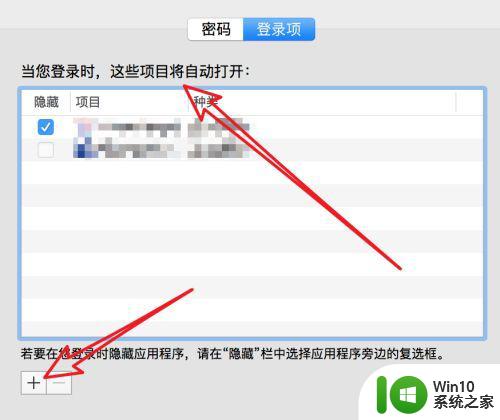
7、点击后,我们定位到系统的应用程序里,在这里选择要启动的应用。比如微信。
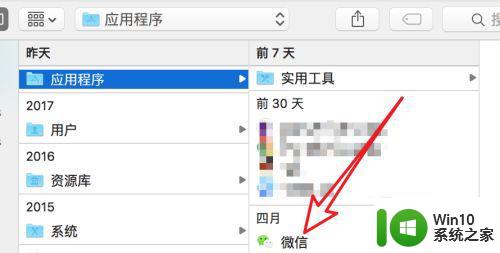
8、选择后,在列表里就添加了微信这个应用了,下次开机时,登录当前用户则会自动启动微信的。
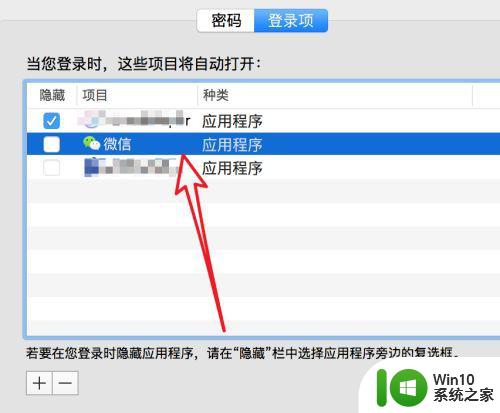
以上就是mac如何设置开机启动程序的全部内容,有遇到这种情况的用户可以按照小编的方法来进行解决,希望能够帮助到大家。
mac如何设置开机启动程序 Mac开机启动项设置方法相关教程
- mac如何关闭开机启动项设置方法 mac取消开机自启动程序的步骤
- win8设置开机启动项的方法 win8开机自启动程序设置方法
- mac开机启动项怎么设置方法 mac启动项设置在哪里的详细步骤
- 电脑开机启动程序怎么设置 电脑开机启动程序设置步骤
- 电脑哪里设置开机自动启动项 怎么设置电脑开机启动项
- 电脑添加开机启动项方法 电脑开机启动项设置教程
- 怎么设置开机启动软件 开机启动项设置教程
- 电脑开机启动项在哪里设置 开机启动项怎么设置
- 如何设置电脑自启动项 如何设置开机启动软件-Windows系统下如何设置开机启动软件
- win8.1设置开机启动项的方法 win8.1开机启动项添加步骤
- 如何设置开机自动启动 如何调整开机启动项
- 如何设置电脑开机自启动项 电脑开机启动项设置方法及注意事项
- 顶星主板bios设置u盘启动项步骤 顶星主板bios如何设置u盘启动项步骤
- 无法访问没有权限使用网络资源怎么办 如何解决无法访问网络资源的权限问题
- 华硕笔记本电脑部分键盘失灵怎么修复 华硕笔记本电脑键盘某些按键失灵怎么解决
- 笔记本电脑电源灯亮但是黑屏开不了机怎么修复 笔记本电脑黑屏开机故障排除方法
电脑教程推荐
- 1 浅析u盘出现写保护的解决方法 U盘写保护解除方法
- 2 设置VMware虚拟机系统识别U盘的方法 如何在VMware虚拟机中设置系统识别U盘的方法
- 3 电脑里的资料考到优盘里的过程电脑里会有记录吗 电脑文件复制到优盘会留下记录吗
- 4 连接u盘就提示请将磁盘插入驱动器怎么回事 连接U盘后提示请将磁盘插入驱动器怎么解决
- 5 映泰主板bios设置u盘启动的操作方法 映泰主板bios如何设置u盘启动
- 6 Win8系统优化C盘实现减轻磁盘压力 Win8系统磁盘优化方法
- 7 windows系统U盘正确的拔取方法 如何正确拔出Windows系统U盘
- 8 轻松解决U盘不显示盘符的操作步骤 U盘插入电脑后没有盘符怎么办
- 9 浅谈u盘中出现乱码文件的解决方法 U盘乱码文件如何处理
- 10 U盘插电脑没反应的原因以及解决方法 U盘插电脑没有反应怎么办
win10系统推荐