分区选择mbr,然后4k对齐 新硬盘4K对齐图文教程
更新时间:2024-02-01 11:00:52作者:jiang
在选择MBR分区并进行4K对齐时,对于新硬盘的安装,我们需要注意一些重要的步骤,4K对齐是一种优化硬盘性能的方法,通过将硬盘的扇区大小与操作系统的分配单元对齐,可以提高读写速度和数据传输效率。在本文中我们将通过图文教程来详细介绍如何进行新硬盘的4K对齐,以帮助您更好地理解和操作。无论您是初次使用新硬盘还是需要对旧硬盘进行重新分区,本文都会为您提供实用的指导和建议。让我们一起来探索吧!
方法如下:
1.在别的电脑上插入固态硬盘,打开这个图一的软件。没有的可以进行下载的,然后呢点击你的固态硬盘。就是灰色的就是。新硬盘都是灰色的没有分区。然后点击这个快速分区。
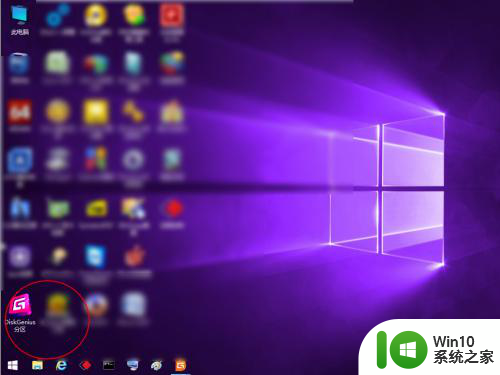
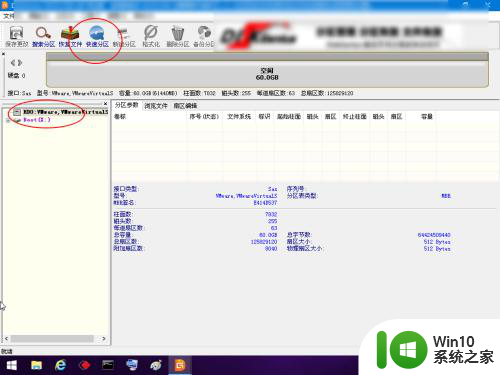
2.分区类型建议选择mbr,因为这个安装系统比较容易的。然后选择3个分区。然后在右键这里分区1可以设置C盘的大小,其中分区1C盘2为D盘3为E盘。默认的是25g这里,你可以设置为50g以上。不要少过25g,否则无法安装系统。
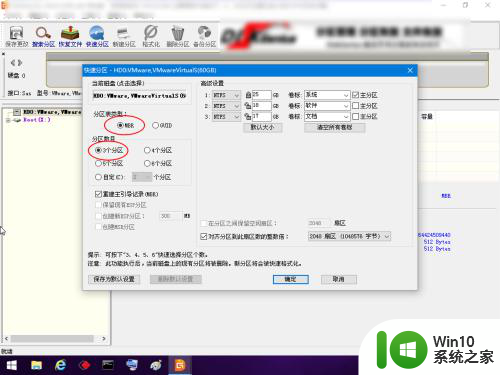
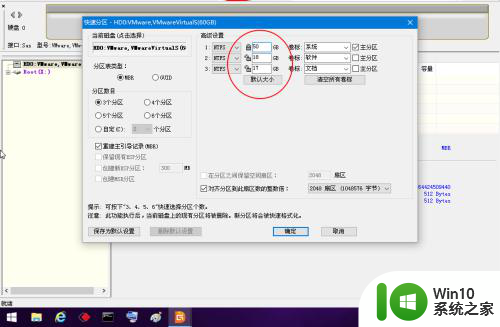
3.然后点击这个对齐到分区整倍数这里,小于120g或者是这个容量的ssd选择4扇区2048。大于120g则选择8扇区(4096)字节。至于为什么,这个就是测试的结果得到的答案了。
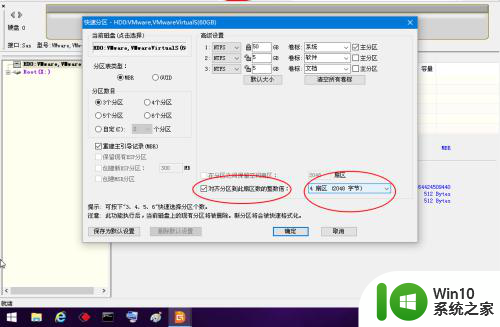
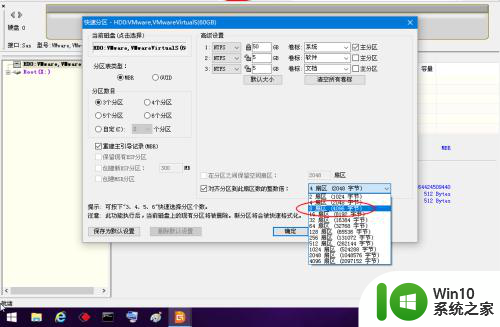
4.然后我们点击确定,此刻看到ssd将会被4k对齐并且进行分区了的。看到硬盘已经不是灰色的了。说明分区好了。
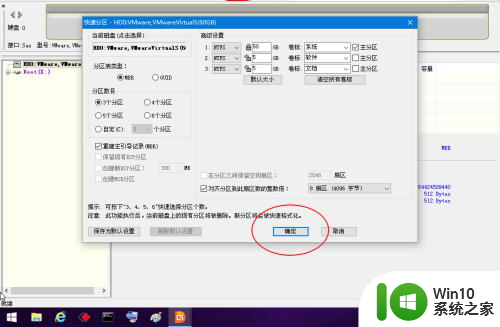
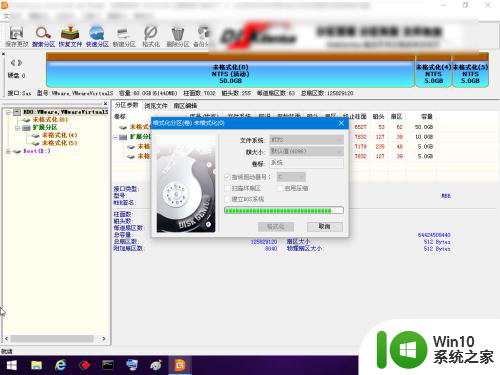
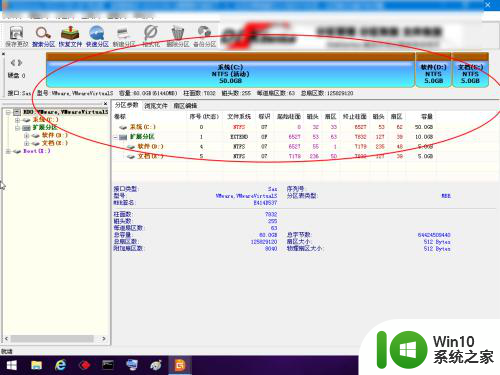
以上是关于选择MBR分区并进行4K对齐的全部内容,对于不熟悉的用户,可以按照小编的方法进行操作,希望这能帮助到大家。
分区选择mbr,然后4k对齐 新硬盘4K对齐图文教程相关教程
- 固态硬盘怎么4k对齐分区 固态硬盘如何进行4k对齐分区
- ssd硬盘分区如何4k对齐 ssd硬盘分区4k对齐的步骤
- u盘分区需要4k对齐么 u盘4k对齐如何设置
- 固态硬盘分区对齐教程及步骤 如何对齐固态硬盘的4K分区
- 怎样查看硬盘是否4k对齐 如何检测固态硬盘是否4k对齐
- 机械硬盘4K对齐方法 机械硬盘怎么4k对齐
- 机械硬盘分区对齐是否必要 如何在Windows系统下对机械硬盘进行4K对齐
- 什么是4K对齐?U盘是否需要进行4K对齐 为什么要对U盘进行4K对齐
- wps垂直对齐选项点不了 wps垂直对齐选项灰色不可用
- word如何对齐多排竖排文字 怎样实现中文多排文字对齐
- wps图片自动对齐 wps图片自动对齐设置方法
- wps如何将上下排字体对齐 wps文字上下排字体对齐的方法
- 华擎H61M-DP3主板进入bios设置u盘启动的步骤图解 华擎H61M-DP3主板如何设置U盘启动
- 电脑其他盘突然不见了只剩c盘怎么解决 电脑其他盘突然不见只剩C盘怎么找回
- 做系统u盘的软件怎么使用 系统U盘制作工具使用步骤
- 如何解决电脑显示器无信号键盘灯不亮的问题 电脑显示器无信号怎么办
电脑教程推荐
- 1 windows系统U盘正确的拔取方法 如何正确拔出Windows系统U盘
- 2 轻松解决U盘不显示盘符的操作步骤 U盘插入电脑后没有盘符怎么办
- 3 浅谈u盘中出现乱码文件的解决方法 U盘乱码文件如何处理
- 4 U盘插电脑没反应的原因以及解决方法 U盘插电脑没有反应怎么办
- 5 新加装内存条不显示 电脑内存添加后没有显示出来怎么办
- 6 电脑一直自动刷新闪屏完全用不了怎么办 电脑自动刷新闪屏解决方法
- 7 wps多个工作表怎么排序 wps多个工作表如何按照自定义排序规则排序
- 8 explorer.exe引起开机黑屏的解决方法 explorer.exe黑屏解决方法
- 9 与英雄联盟服务器之间的通讯出现问题了如何解决 英雄联盟服务器通讯故障解决方法
- 10 浅析U盘文件打不开的解决方法 U盘文件损坏怎么办
win10系统推荐