电脑上添加打印机怎么操作 怎样连接打印机到电脑
更新时间:2024-02-13 08:41:37作者:yang
在现代科技的快速发展下,电脑已经成为了我们生活中不可或缺的一部分,而打印机作为电脑的重要配件,更是在工作和学习中扮演着至关重要的角色。学会如何在电脑上添加和连接打印机是非常必要的。而今天我们就来探讨一下,在电脑上添加打印机的具体操作步骤以及如何正确连接打印机到电脑的方法。无论是在家庭还是办公环境中,掌握这些技巧都能够帮助我们更好地利用打印机,提高工作效率和生活质量。
电脑上添加打印机怎么操作?
具体步骤如下:
1. 首先我们在电脑桌面界面上,点击windows图标,再点击设置;
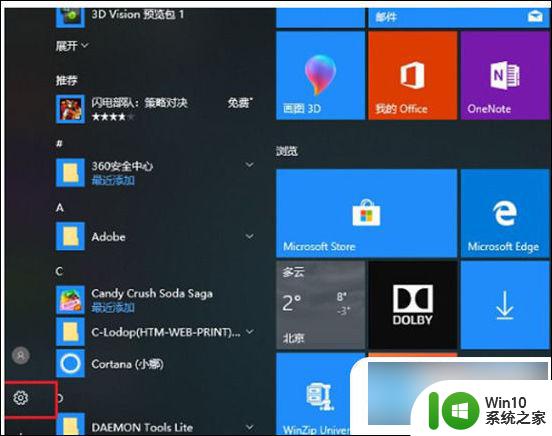
2. 进入设置界面之后,点击“设备”进入其中;
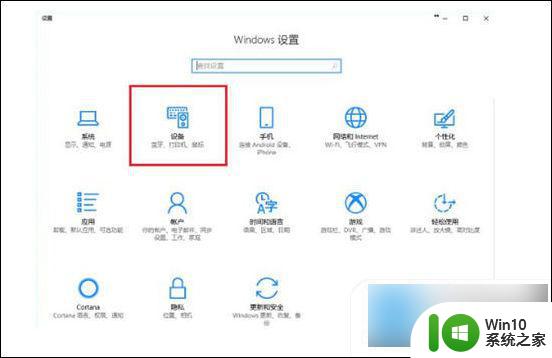
3. 进入到设置的设备界面之后,找到“打印机和扫描仪”。再点击“添加打印机或扫描仪”;
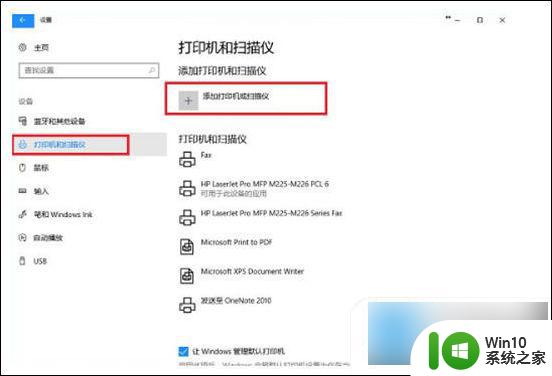
4. 当时网络中已经共享了这台打印机的话,可以搜索出来。点击“添加设置”即可进行使用,无需我们安装驱动;
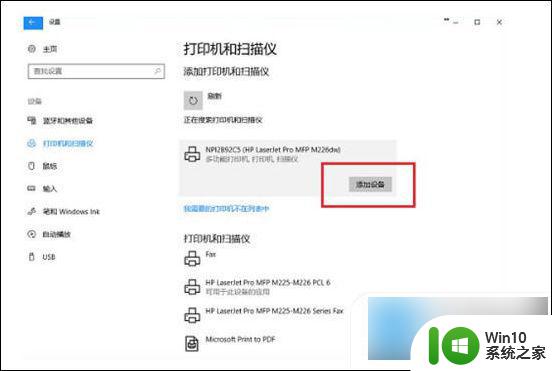
5. 此时可以看到成功添加了打印机设备啦;
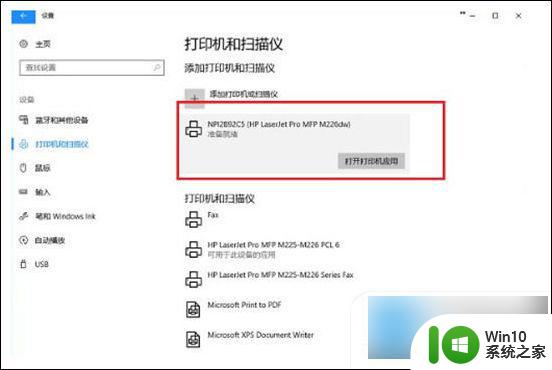
6. 点击打印机应用即可开始打印文件资料;
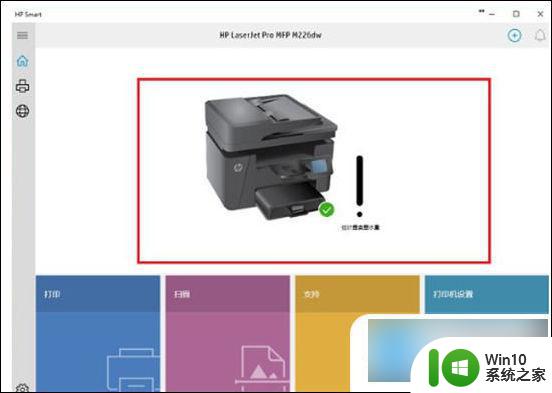
7. 若没有搜索到打印机的存在的话,点击“我需要的打印机不在列表中”;
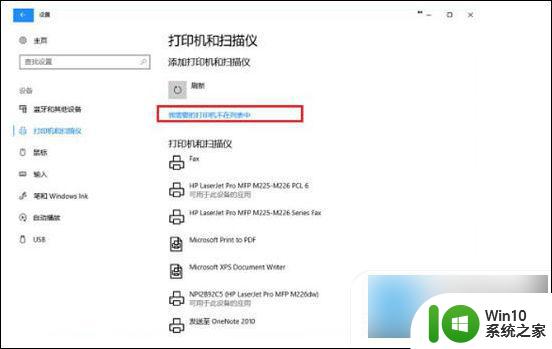
8. 当进入添加打印机页面之后,选择“使用TCP/IP地址或者主机名添加打印机”。点击下一步之后,输入ip地址,端口,点击下一步,选择是否共享之后,成功添加打印机后即可使用。
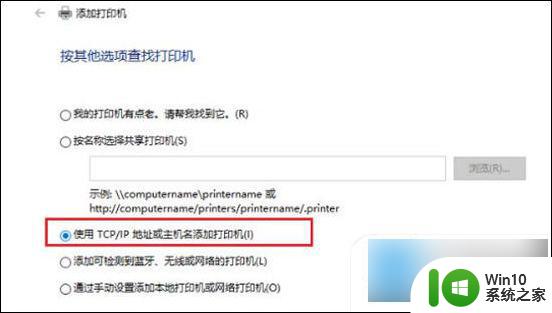
以上就是电脑上添加打印机的操作步骤,对于不清楚的用户,可以参考以上小编提供的步骤进行操作,希望这对大家有所帮助。
- 上一篇: wps模版收藏在哪 wps模版收藏在哪里
- 下一篇: 如何看电脑内存频率 怎样查看电脑内存条的频率
电脑上添加打印机怎么操作 怎样连接打印机到电脑相关教程
- 电脑怎样添加网络打印机 怎么连接网络打印机到电脑
- 打印机usb连接电脑怎么操作 usb打印机连接电脑的步骤
- 如何添加打印机到电脑 如何连接打印机到电脑
- 怎样添加无线打印机 无线打印机如何连接电脑
- 电脑连接打印机步骤图 打印机连接电脑如何操作
- 新主机怎么添加打印机 新电脑怎么连接打印机
- 如何正确添加打印机 如何连接打印机到电脑
- 怎样连接电脑和打印机 怎样连接打印机和电脑
- 打印机怎样连接电脑 新打印机怎么通过USB连接电脑
- 连上打印机后怎么打印 打印机如何连接电脑并打印文档
- 电脑连接打印机提示windows无法连接到打印机错误0x0000bcb如何处理 电脑无法连接到打印机怎么办
- 打印机怎么跟电脑连接打印 如何设置电脑与打印机连接
- keyboard not found 不能开机 怎么解决 电脑显示keyboard not found如何处理
- wps如何在文字后面加线线上可以输文字 如何在wps文字后面添加下划线并输入文字
- win8系统从云中删除个人设置的最佳方法 如何在win8系统中从云中删除个人设置
- u盘量产怎么做?u盘量产教程 U盘量产工具下载
电脑教程推荐
- 1 wps文字处理软件中对选定的单词按照英文字母顺序进行排序的方法
- 2 win8旗舰版开启收藏夹云同步的方法 win8旗舰版如何开启收藏夹云同步功能
- 3 wps怎样插入视频和音乐 wps插入视频和音乐的操作步骤
- 4 wps如何从ppt模式切换到打文章的那个版式去 wps如何切换到文章模式
- 5 wps怎么改变行距 wps行距怎么修改
- 6 明基笔记本电脑设置U盘启动的方法 明基笔记本电脑如何设置U盘启动
- 7 分辨U盘接口为USB3.0或USB2.0的方法 如何辨别U盘接口是否为USB3.0或USB2.0
- 8 wps怎么在表格下面显示求和 wps表格如何在底部显示求和结果
- 9 时间日历天气预报手机桌面图标 手机桌面设置天气和日期的方法
- 10 wps批注栏注怎么删除 如何删除wps批注栏注
win10系统推荐
- 1 中关村ghost win10 64位克隆专业版下载v2023.04
- 2 华为笔记本专用win10 64位系统绿色版
- 3 联想笔记本专用Ghost Win10 64位精简专业版
- 4 电脑公司ghost win10 64位官方免激活版v2023.04
- 5 雨林木风Ghost Win10 64位完美官方版
- 6 雨林木风ghost win10 32位最新精简版v2023.04
- 7 技术员联盟ghost win10 32位 精简安装版系统
- 8 东芝笔记本ghost win10 32位免激专业版v2023.04
- 9 电脑公司ghost win10 64位最新免激活版v2023.04
- 10 深度技术ghost win10 32位升级稳定版