联想禁止windows更新 如何彻底关闭联想笔记本win10自动更新
联想笔记本用户纷纷抱怨Windows更新的繁琐和干扰,一时间成为热门话题,为了解决这个问题,联想公司决定禁止Windows更新,让用户能够自主选择是否进行系统更新。对于一些用户来说,关闭自动更新可能并不容易,因此我们需要探讨如何彻底关闭联想笔记本Win10的自动更新功能。在本文中我们将分享一些实用的方法,帮助您解决这一烦恼。无论您是希望节省流量,还是担心更新可能引发的不稳定性问题,本文都将为您提供解决方案。

方法一、
1.点击左下角的开始菜单进入设置,在设置中点击进入“更新和安全”。在“windows更新”页面中找到“高级选项”,然后关闭这个页面中更新选项下属的所有开关。
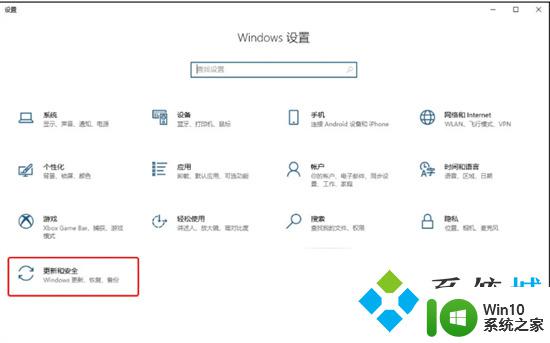
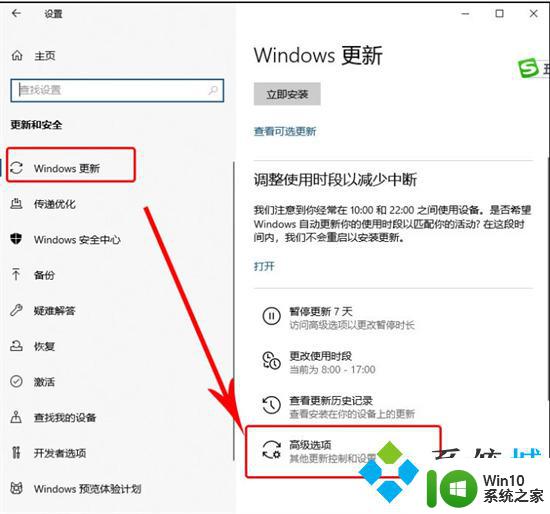
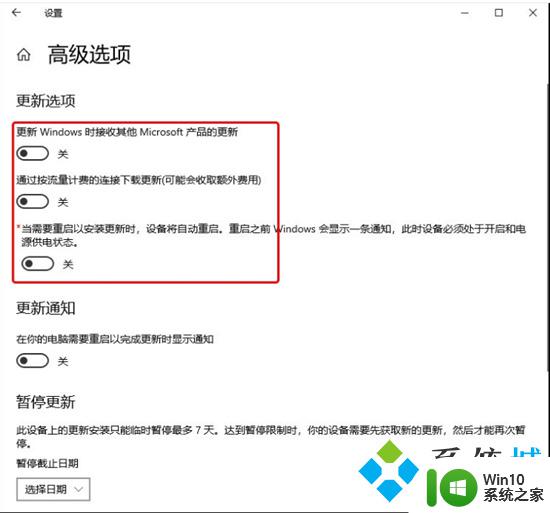
方法二、
1.按下“WIN+X”在出现的菜单中选择“运行”或按下“WIN+R”,在弹出的运行对话框中输入“services,msc”点击确定;
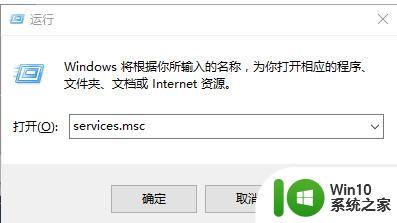
2.打开服务找到“windows update”;
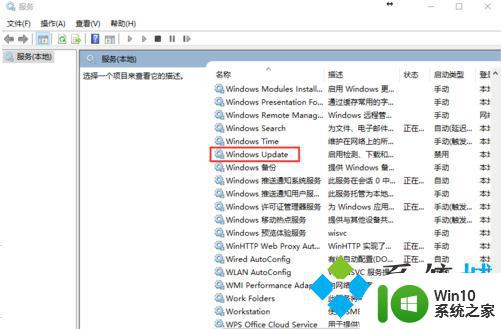
3.双击“windows update”,弹出下图属性选项框。在常规选项卡中找到启动类型,在下拉菜单中修改为禁用,再点击应用即可完成更新服务的禁用。
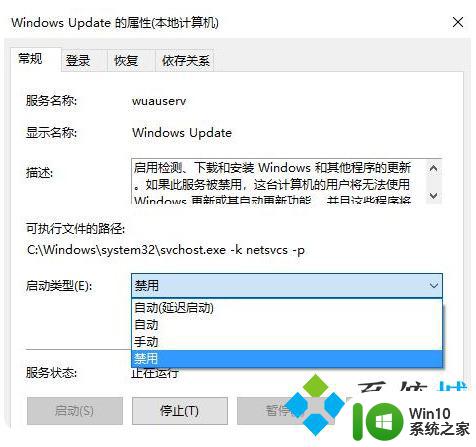
方法三、
1.按键盘上的“Win+R”组合键,可以调出“运行”窗口;
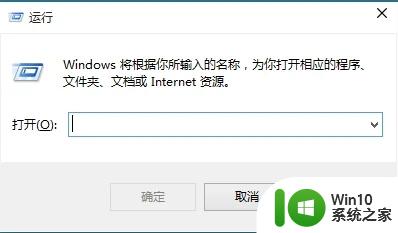
2.输入gpedit.msc,单击“确定”,可以打开“本地组策略编辑器”;
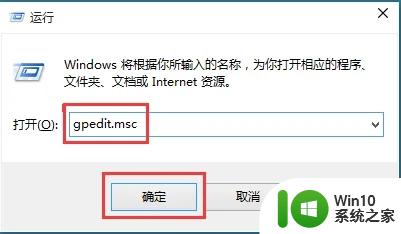
3.在左侧依次打开“计算机配置”、“管理模板”、“Windows组件”、“Windows更新”,双击打开右侧列表中的“配置自动更新”;
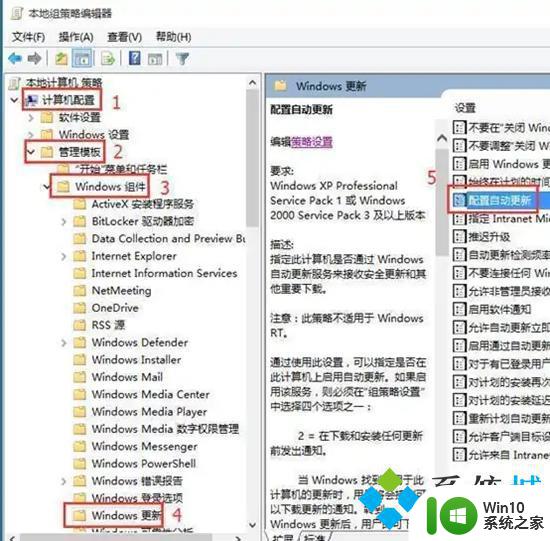
4.选中“已禁用”,然后单击“确定”。
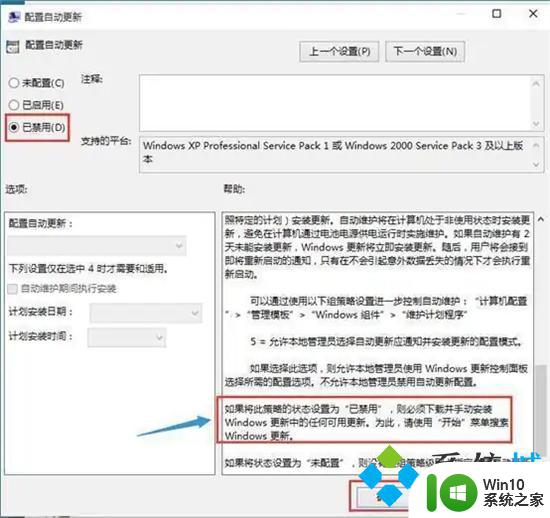
以上是有关联想禁止 Windows 更新的所有内容,对于不清楚的用户,可以参考以上小编提供的步骤进行操作,希望能对大家有所帮助。
联想禁止windows更新 如何彻底关闭联想笔记本win10自动更新相关教程
- 联想windows10如何禁用自动更新 联想怎样关闭windows10自动更新
- 联想电脑管家关闭win10更新 联想笔记本win10关闭自动更新方法2023
- 联想笔记本开盖开机win10如何关闭省电模式 联想win10笔记本开盖开机后如何禁止自动休眠
- win10系统禁止自动更新的方法 如何彻底关闭win10自动更新
- 联想电脑win10如何停止自动更新 联想电脑win10关闭更新的方法和步骤
- 如何完全关闭win10自动更新 如何彻底关闭Windows 10自动更新
- win10如何彻底关闭自动更新 如何禁用win10自动更新功能
- 怎样关闭win10自动更新系统 如何彻底关闭win10自动更新
- 怎样永久禁止win10自动更新 如何关闭Windows 10自动更新功能
- 笔记本电脑w10怎么关闭自动更新 笔记本电脑w10如何禁止自动更新
- w10不想更新系统关闭设置方法 W10如何停止自动更新系统
- 怎样关闭windows10自动更新 如何禁止Windows 10自动更新
- window10重命名0x80070057怎么解决 Windows10文件夹重命名失败0x80070057怎么办
- win10系统更新提示正在等待下载处理方法 win10系统更新提示长时间等待下载处理方法
- win10更新后所有文件夹都打不开 Win10系统自带的应用程序无法打开怎么办
- win10电脑玩着lol游戏就延迟掉线解决方法 win10电脑玩lol游戏掉线原因
win10系统教程推荐
- 1 win10系统更新提示正在等待下载处理方法 win10系统更新提示长时间等待下载处理方法
- 2 在win10系统中出现了d3dcompiler43.dll丢失怎么办 win10系统d3dcompiler43.dll丢失解决方法
- 3 win10提示错误代码0x80070002连不上网修复方法 Win10修复错误代码0x80070002无法连接网络方法
- 4 win10磁盘突然100% 电脑磁盘100%解决方法
- 5 更新win10系统后gta5玩不了如何处理 win10系统更新后GTA5无法启动怎么解决
- 6 win10开机无法联网 Win10开机无法上网怎么解决
- 7 win10背景设置已由组织隐藏或管理的详细处理方法 win10背景设置被组织隐藏或管理怎么办
- 8 Win10怎么设置5.1声道?Win10设置5.1声道方法 Win10如何调整声道设置为5.1
- 9 win10浏览器输入法不能输入中文怎么解决 win10浏览器中文输入法无法使用怎么办
- 10 笔记本电脑win10系统任务栏里没有文件 Win10任务栏文件资源管理器打不开怎么办
win10系统推荐
- 1 深度技术ghost win10 32位稳定专业版v2023.05
- 2 系统之家windows10 64位专业免激活版v2023.05
- 3 中关村ghost win10 32位游戏装机版v2023.05
- 4 华硕笔记本专用win10 64位经典专业版
- 5 深度技术ghost win10 64位专业破解版v2023.05
- 6 联想笔记本专用Win10专业版64位系统镜像下载
- 7 联想笔记本专用win10 64位流畅专业版镜像
- 8 萝卜家园Windows10 64位专业完整版
- 9 中关村ghost win10 64位克隆专业版下载v2023.04
- 10 华为笔记本专用win10 64位系统绿色版