win10光盘刻录系统文件的方法 win10系统文件刻录光盘步骤
Win10系统文件刻录光盘是一种常见的数据备份方式,通过将系统文件刻录到光盘中,可以方便地在需要时进行系统恢复或文件恢复,刻录过程相对简单,只需准备好Win10光盘、系统文件和刻录软件,按照指导逐步操作即可完成。备份系统文件是保障数据安全的重要手段之一,因此掌握刻录光盘的方法对于数据保护至关重要。

win10系统文件刻录光盘步骤:
把一张空白光盘放入刻录机。
1、单击任务栏的“文件资源管理器";
2、单击”计算机“;
3、双击打开刻录机图标。
弹出“刻录光盘”对话框,选择刻录类型。
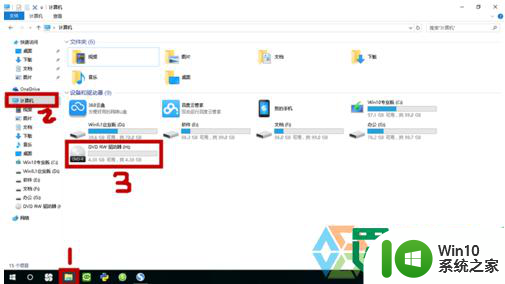
4、这里有两个选项:一个是“类似于U盘”;另一个是“用于CD/DVD播放机”。选择“类似于U盘”,将刻录一张可以随时保存、编辑和删除文件,可以在WinXP或更高版本的计算机上运行的光盘(实时文件系统);选择“用于CD/DVD播放器”模式刻录光盘,光盘可以在大多数计算机上工作,但是光盘中的文件无法编辑或删除。
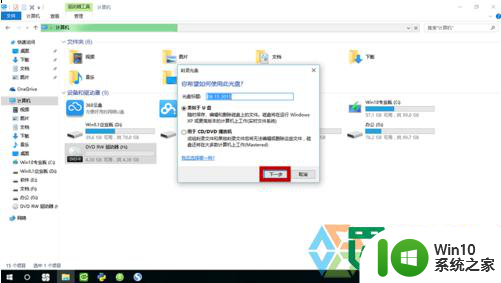
5、选择”类似于U盘“模式,单击”下一步“,系统会对空白光盘进行格式化
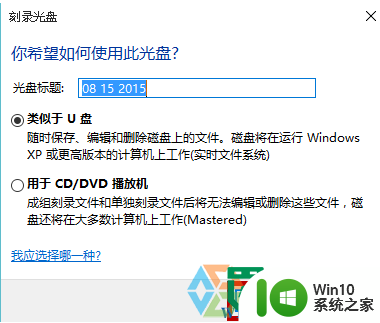
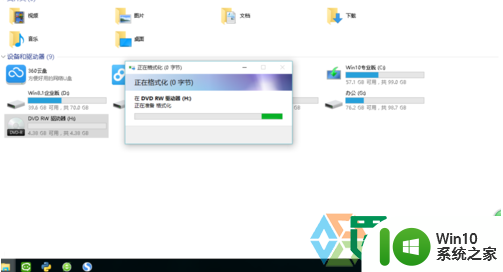
6、完成对空白光盘格式化后,系统自动打开空白光盘,将需要刻录到光盘的文件复制/剪切再粘贴或者直接拖动到空白光盘窗口中,刻录机开始工作,将相关文件刻录到光盘中。
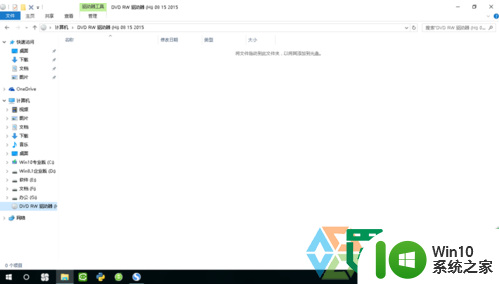
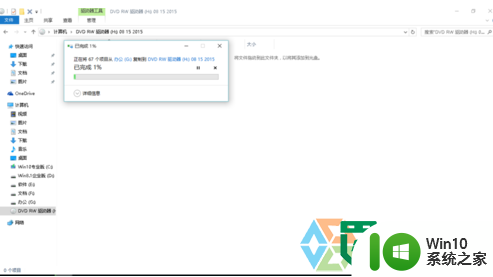
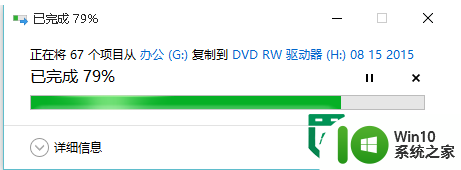
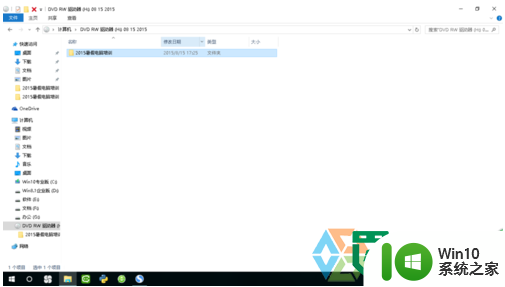
7、选择”用于CD/DVD播放机“模式。
单击“下一步”,系统不会对空白光盘进行格式化,而是直接打开,将需要刻录到光盘的文件复制/剪切再粘贴或直接拖动进来。
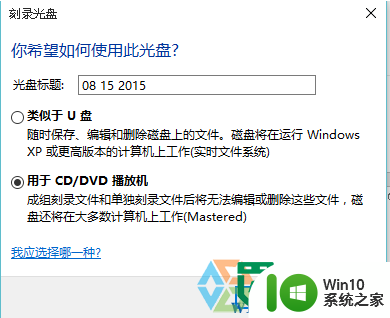
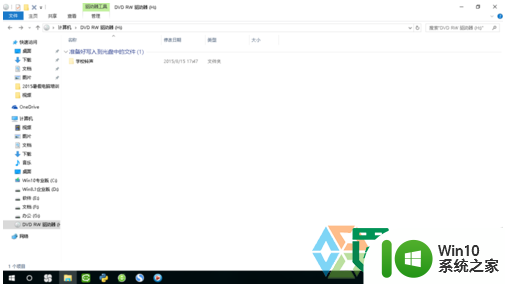
8、右键单击刻录机图标,在弹出的快捷菜单里选择单击“刻录到光盘”按钮,启动“刻录到光盘”向导,进入“准备此光盘”窗口,设置好光盘标题和刻录速度(如图),单击“下一步”按钮,Windows10自动完成光盘的刻录。
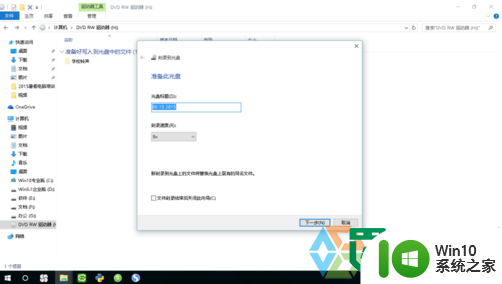

9、如果选择“刻录数据光盘”,单击“下一步”,系统会调用Windows Media Player,此时我们只需要创建刻录列表,单击“开始刻录”按钮,Windows10将自动完成刻录工作(如图)。
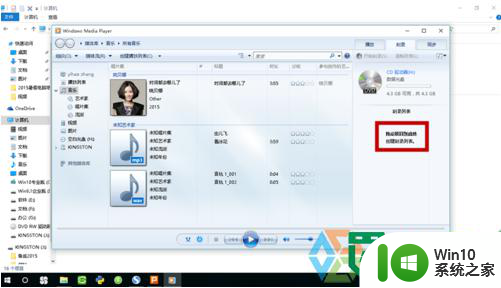
以上就是win10光盘刻录系统文件的方法的全部内容,有需要的用户就可以根据小编的步骤进行操作了,希望能够对大家有所帮助。
win10光盘刻录系统文件的方法 win10系统文件刻录光盘步骤相关教程
- win10系统怎么把文件刻录到光盘 win10系统如何刻录文件到光盘上
- windows10刻录光盘的操作方法 win10怎么刻录光盘
- win10怎么将文件写入光盘 如何在Windows 10中刻录光盘
- 删除win10文件记录的详细步骤 win10系统文件记录怎么清除
- win10清除c盘垃圾文件只保留系统文件的方法 win10如何清理C盘垃圾文件只保留系统文件的步骤
- 教你使用win10虚拟光盘文件 win10虚拟光盘文件怎么创建
- win10清理c盘文件的详细步骤 win10系统如何释放C盘空间
- 绝命时刻五星之光win10打不开如何解决 绝命时刻五星之光win10无法启动怎么办
- win10删除临时文件的方法 Win10系统清理临时文件的步骤
- win10 文件夹加密的方法 win10系统文件夹加密步骤
- win10系统休眠文件删除步骤 如何手动删除win10系统休眠文件
- win10查看驱动器文件系统的具体步骤 win10如何查看磁盘文件系统
- 笔记本win10连接校园wifi出现感叹号怎么办 笔记本win10连接校园wifi出现感叹号无法上网怎么办
- win10 20h2 7260n无线网卡一直断开无法上网如何修复 Win10 20H2 7260N无线网卡频繁断开连接问题解决方法
- win10游戏拼音输入法状态栏不见了怎么恢复 Windows 10游戏拼音输入法状态栏消失如何找回
- win10局域网共享最大访问人数怎么设置 win10电脑局域网共享文件夹设置教程
win10系统教程推荐
- 1 win10磁盘突然100% 电脑磁盘100%解决方法
- 2 更新win10系统后gta5玩不了如何处理 win10系统更新后GTA5无法启动怎么解决
- 3 win10开机无法联网 Win10开机无法上网怎么解决
- 4 win10背景设置已由组织隐藏或管理的详细处理方法 win10背景设置被组织隐藏或管理怎么办
- 5 Win10怎么设置5.1声道?Win10设置5.1声道方法 Win10如何调整声道设置为5.1
- 6 win10浏览器输入法不能输入中文怎么解决 win10浏览器中文输入法无法使用怎么办
- 7 笔记本电脑win10系统任务栏里没有文件 Win10任务栏文件资源管理器打不开怎么办
- 8 如何解决win10笔记本wifi只剩下飞行模式的问题 win10笔记本wifi无法连接飞行模式
- 9 win10怎么网络重置 win10网络设置重置方法
- 10 win10声音用一会就没有要重启后才有解决方法 win10声音用一会就没有怎么办
win10系统推荐