怎样永久禁止win10自动更新 如何关闭Windows 10自动更新功能
怎样永久禁止win10自动更新,Windows 10作为一款广受欢迎的操作系统,自动更新功能的存在让用户体验更加顺畅,但有时候也会给一些用户带来困扰,许多人希望能够永久禁止Win10自动更新,或者至少能够控制更新的时间和内容。究竟该如何关闭Windows 10自动更新功能呢?以下将为您介绍几种方法,帮助您达到自己想要的更新控制效果。
具体方法:
第一种方法
1、我们右击电脑左下角的微软按钮,弹出的界面,我们点击运行;
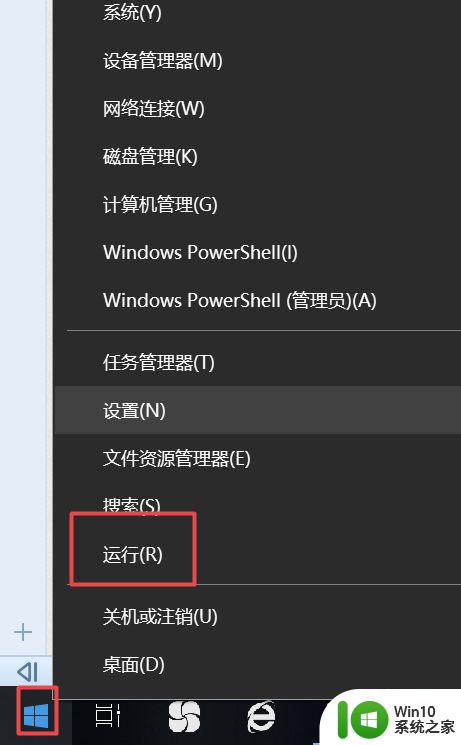
2、弹出的运行中,我们输入services.msc,之后点击确定;
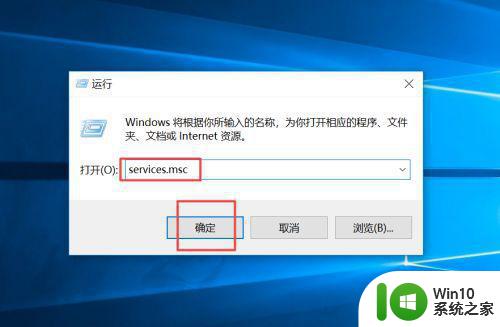
3、弹出的界面,我们双击Windows Update;
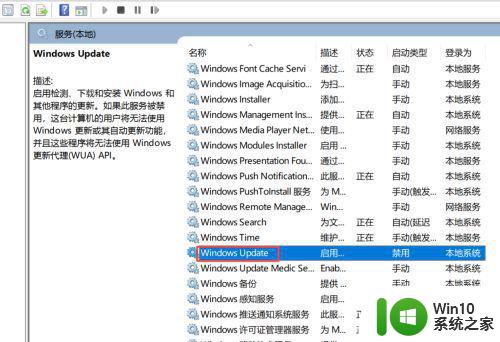
4、弹出的界面,我们将启用状态改为禁用,之后点击确定即可。
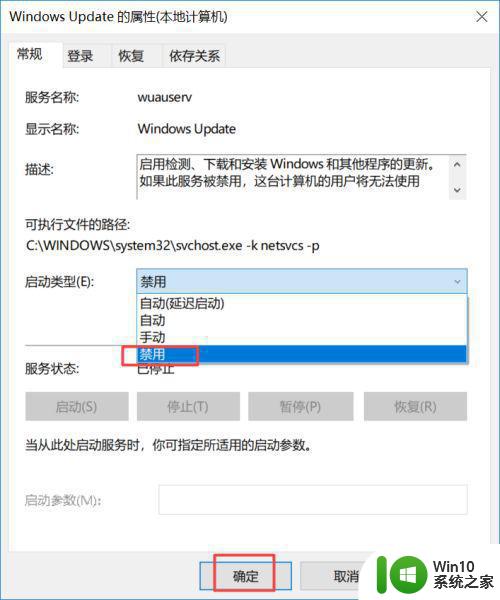
第二种方法
1、我们点击电脑左下角的微软按钮,弹出的界面,我们点击设置;
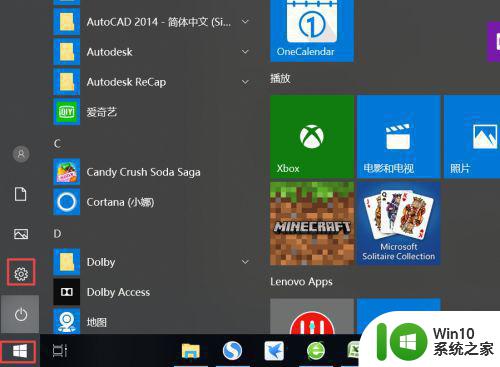
2、弹出的界面,我们点击更新和安全;
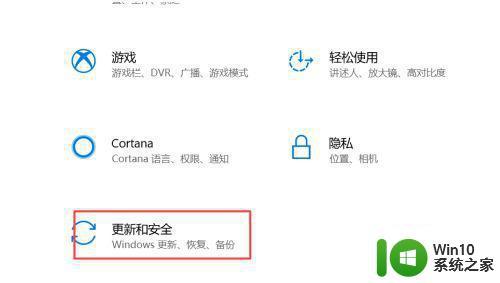
3、弹出的界面,我们Windows更新,然后点击高级选项;
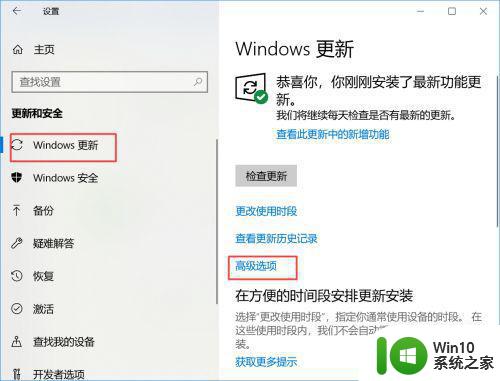
4、在高级选项中,我们将自动更新关闭即可。

第三种方法
1、还是在刚刚的那个高级选项中,我们点击传递优化;

2、然后我们点击高级选项;
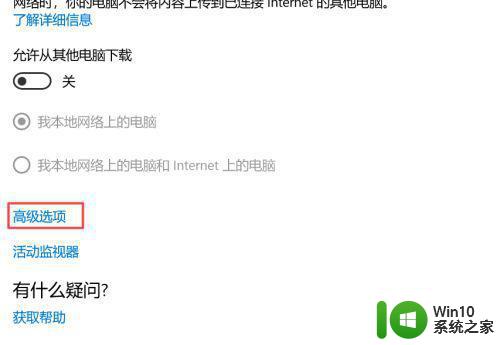
3、之后我们看到下载设置和上传设置,我们将滑动按钮全部滑到最左边;
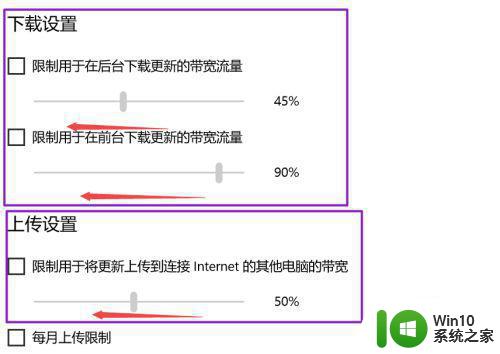
4、滑动到位后,基本就控制了下载和上传,这样就可以避免升级了。

以上就是如何永久禁止Win10自动更新的所有内容,如果有任何疑问,请按照本文的方法进行操作,希望对大家有所帮助。
怎样永久禁止win10自动更新 如何关闭Windows 10自动更新功能相关教程
- 如何永久阻止windows10更新 win10更新关闭自动更新怎么设置
- 怎样关闭windows10自动更新 如何禁止Windows 10自动更新
- win10自动更新如何永久关闭 win10如何停止自动更新
- 如何永久关闭win10自动更新 关闭win10的自动更新有效方法
- 联想windows10如何禁用自动更新 联想怎样关闭windows10自动更新
- win10如何彻底关闭自动更新 如何禁用win10自动更新功能
- w10怎么永久关闭电脑自动更新 w10如何关闭电脑自动更新
- win10如何关闭自动更新服务 如何禁用win10自动更新功能
- win10系统禁止自动更新的方法 如何彻底关闭win10自动更新
- windows10自动更新关闭方法 如何停止Windows10系统自动更新
- 怎么样关闭win10的自动更新 如何禁用Win10自动更新
- win10关闭自动更新功能的方法 win10怎么关闭自动更新
- Win10系统怎么保存蓝屏错误DMP文件 Win10系统如何找到并保存蓝屏错误DMP文件
- win10删除公用账户 win10系统怎么删除一个账户
- win10系统怎么通过命令实现定时关机 win10系统如何使用命令设置定时关机
- win10由于找不到msvcp140.dll无法继续执行代码怎么办 Win10找不到msvcp140.dll怎么解决
win10系统教程推荐
- 1 Win10系统怎么保存蓝屏错误DMP文件 Win10系统如何找到并保存蓝屏错误DMP文件
- 2 win10删除公用账户 win10系统怎么删除一个账户
- 3 win10系统怎么通过命令实现定时关机 win10系统如何使用命令设置定时关机
- 4 win10无法修改程序默认打开程序怎么解决 Win10默认打开程序无法更改怎么办
- 5 win10重置修复系统的方法 Win10系统重置步骤和注意事项
- 6 win10网易云播放失败请在设置中切换输出设备怎么办 win10网易云音乐播放失败怎么办
- 7 笔记本win10蓝牙搜索不到设备如何处理 笔记本电脑win10蓝牙搜索不到设备怎么办
- 8 win10宽带连接打不开双击没反应怎么办 win10宽带连接双击无反应怎么解决
- 9 win10右下角总冒出小屏幕怎么回事 Windows 10任务栏缺少桌面小图标怎么办
- 10 win10桌面图片如何固定 Win10如何设置桌面背景壁纸不被修改
win10系统推荐