电脑鼠标闪圈圈无法移动怎么办 电脑鼠标闪圈圈变慢如何解决
电脑鼠标闪圈圈无法移动怎么办,电脑鼠标闪圈圈无法移动或变慢是许多电脑用户经常遇到的问题,尤其是在使用时间较长之后。这不仅会影响用户的工作效率,而且还会带来很多烦恼。所以当出现这种问题时,我们应该及时采取解决措施,以尽快恢复鼠标的正常使用。以下将探讨一些常见的解决方法,供大家参考。
具体步骤如下:
方法一、
1、在电脑主页面找到我的电脑,单击右键可以看见控制面板,确认无误进行点击。
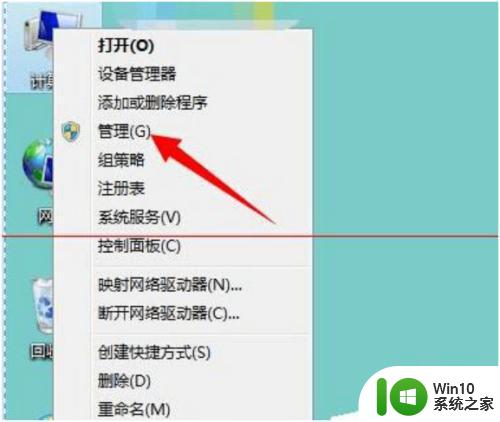
2、看见控制面板,点击进入nvidia控制面板,选择要点击的设备面板进行操作。
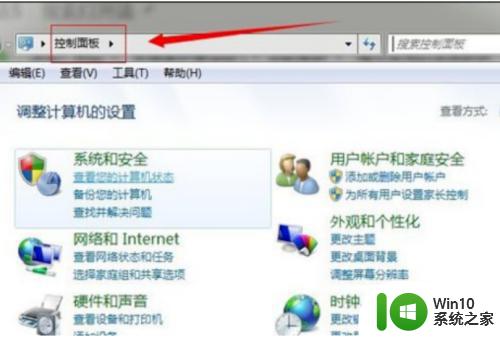
3、点击控制面板,看见计算器管理界面,进入设备管理器并进行点击。
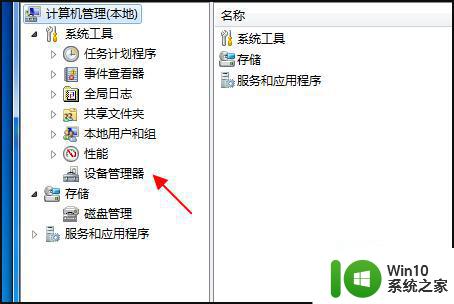
4、看见显示适配器,点击展开功能选项,在选项中进行挑选与排查。
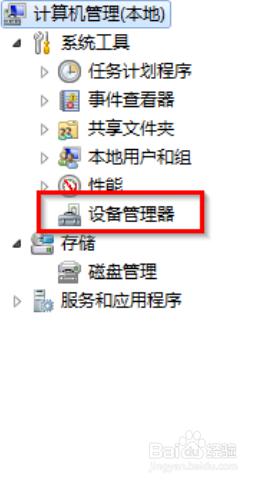
5、对所选的选项进行确认,鼠标左键点击显卡,并卸载该设备。
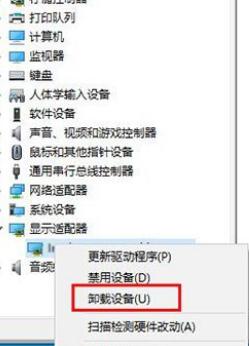 6重启
6重启
卸载显卡后,对电脑进行重启,鼠标恢复正常消失转圈圈的状态。
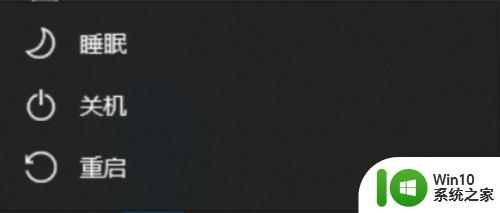
方法二、
1、在电脑页面中,找到开始菜单,并进行点击。
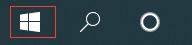
2、进入开始菜单中,在已弹出的快捷窗口中,进行选择运行菜单。
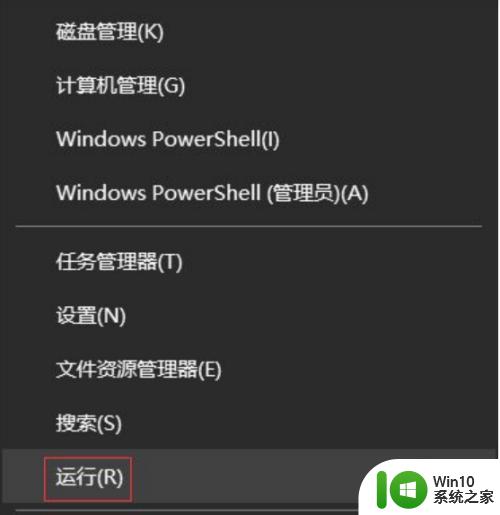
3、在运行菜单中输入services.msc这一串字母,在确认与取消中,选择确认选项。

4、在界面中,找到名为NVIDIA Display Container LS的网址,进行点击。
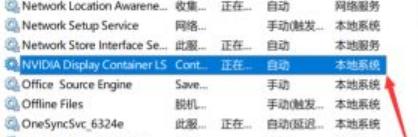
5、左键双击NVIDIA Display Container LS网址,打开属性,选择想要的启动类型。
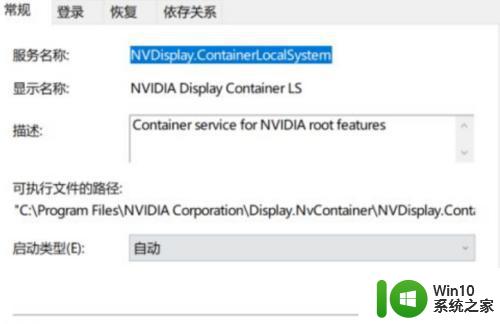
6、将常规选项的启动类型改为禁用,服务状态改为停止单击下方的确定,点击电脑进行重启。
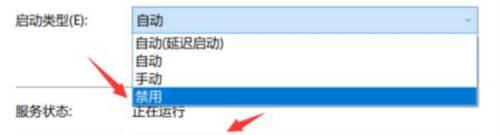
综上所述,当电脑鼠标闪圈圈无法移动或变慢时,我们可以从多个方面进行排查解决,如清理垃圾文件、关闭无用软件、升级硬件驱动或更换鼠标等。关键在于及时找出问题所在,迅速采取有效措施,才能避免因无法正常使用电脑而带来的不便和困扰。
电脑鼠标闪圈圈无法移动怎么办 电脑鼠标闪圈圈变慢如何解决相关教程
- 鼠标一直转圈圈但电脑可以正常使用如何处理 鼠标转圈圈电脑卡顿怎么办
- 文件夹右击鼠标一直转圈圈如何解决 右击鼠标一直转圈圈怎么办
- 电脑的鼠标一直在转圈修复方法 电脑鼠标一直在转圈圈怎么办
- 电脑桌面右击一直转圈圈怎么解决 电脑桌面右击鼠标一直转圈怎么解决问题
- 鼠标后面一直有个圈的解决方法 鼠标后面圈一直出现怎么办
- 电脑右键转圈圈反应慢如何解决 为什么电脑右键一直转圈很慢
- 重启电脑一直在转圈圈修复方法 电脑重启后一直转圈圈无法进入系统怎么办
- 苹果电脑鼠标一直加载的处理方法 mac鼠标一直转圈不动怎么办
- 电脑开机一直在转圈圈如何修复 电脑开机转圈圈很久怎么办
- 电脑右键刷新一直转圈圈怎么办 电脑右键刷新一直转圈如何解决
- 电脑鼠标自己移动的解决方案 电脑鼠标自己移动怎么办
- windows登陆一直转圈的解决方法 Windows 11开机登录一直转圈圈怎么办-如何解决Windows 11开机登录一直转圈的问题
- u盘插到电脑上显示需要格式化如何处理 U盘插到电脑上显示需要格式化怎么办
- 必恩威PNY M2迷你型U盘(16G)测试总结 必恩威PNY M2迷你型U盘(16G)性能评测
- 电脑开机显示missing operate system处理方法 电脑开机显示missing operate system怎么办
- 问七系统笔记本电脑开机打字灯不亮怎么办 问七系统笔记本电脑开机打字灯无法亮起的解决方法
电脑教程推荐
- 1 电脑开机显示missing operate system处理方法 电脑开机显示missing operate system怎么办
- 2 苹果手机提示您的帐户已在App Store和iTunes中被禁用如何解决 如何解禁苹果手机在App Store和iTunes中被禁用的帐户
- 3 华硕P8H61-MX R2.0主板通过bios设置u盘启动的步骤 华硕P8H61-MX R2.0主板如何设置u盘启动
- 4 没有读卡器时内存卡如何插在电脑上 电脑内存卡无读卡器怎样连接
- 5 电脑的小键盘数字怎么开启 电脑小键盘数字键无法打开
- 6 技嘉GA-MA78GM-US2H主板进入bios设置u盘启动的步骤 技嘉GA-MA78GM-US2H主板如何设置U盘启动
- 7 在U盘资料恢复过程中应该注意什么? U盘数据恢复注意事项
- 8 电脑的分辨率突然变大设置不了修复方法 电脑屏幕分辨率突然变大怎么办
- 9 windows8笔记本怎么开启wifi热点?win8笔记本开启wifi热点的方法 Windows8笔记本如何设置WiFi热点
- 10 浅析u盘出现写保护的解决方法 U盘写保护解除方法
win10系统推荐