Win11安全模式启动方法及操作步骤 Win11如何快速进入安全模式
更新时间:2023-05-19 14:34:16作者:xiaoliu
Win11安全模式启动方法及操作步骤,Win11作为微软最新的操作系统版本,拥有更多更强大的功能和性能优化。其中安全模式就是一项非常实用的功能。安全模式能够在系统出现问题时提供一种稳定且基础的环境,使用户可以进行诊断和修复。但是如何快速进入Win11安全模式可能是很多用户都不清楚的问题。在本篇文章中我们将详细介绍Win11安全模式的启动方法及操作步骤,以帮助用户更好地利用这一功能来维护系统的安全和稳定。
具体方法:
1、首先我们连续使用电源键重启电脑,进入自动修复界面。然后点击右侧的“高级选项”。

2、接着选择进入“疑难解答”。
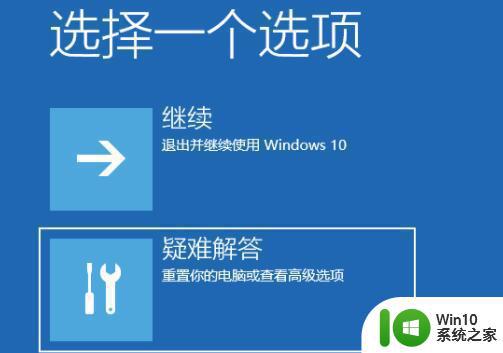
3、然后进入“高级选项”。
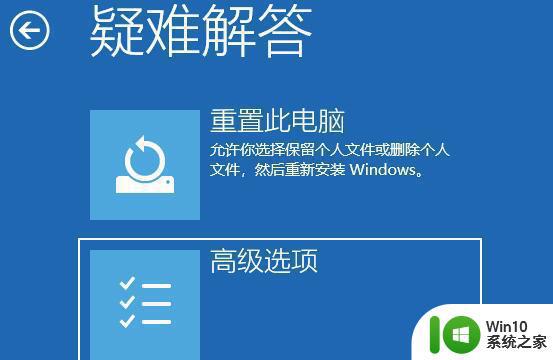
4、在高级选项中找到“启动设置”。

5、点击启动设置右下角的“重启”。
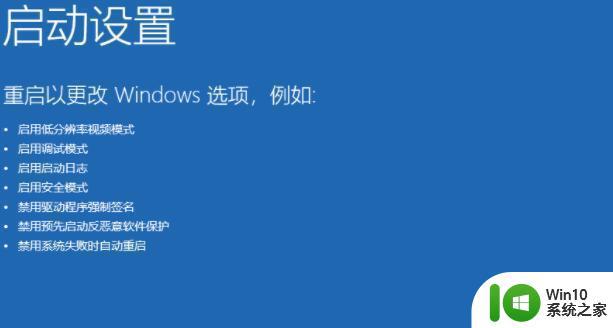
6、最后在此界面中按下键盘“F4”就可以进入安全模式了。

在Win11中,进入安全模式可以解决比如系统崩溃、杀毒等问题。首先,单击“开始”菜单;然后在“常规”中找到“高级启动”并单击;此时电脑会进入“高级启动选项”的界面;选择“问题排查”;之后点击“高级选项”;最后选择“启动设置”并单击“重启”。这样,电脑即可进入安全模式进行修复或排查问题。这一操作方法简单明了,同时从中可以看出Win11更加注重操作便捷、用户体验,让用户拥有更好的使用体验。
Win11安全模式启动方法及操作步骤 Win11如何快速进入安全模式相关教程
- win11启动进安全模式操作方法 win11进入安全模式的步骤
- win11开机进入安全模式步骤 win11安全模式启动方法详解
- win11按f几进入安全模式 Win11进入安全模式怎么操作
- win11进入安全模式的详细步骤 win11怎么开机进入安全模式
- win11怎么样进入安全模式 win11如何使用快捷键进入安全模式
- Windows11安全模式如何启动 Windows11进入安全模式的方法和步骤
- win11进入安全模式的方法 win11如何进入安全模式
- win11进入安全模式的命令 win11进入安全模式的快捷键
- win11系统如何在启动时进入安全模式 win11进入安全模式的步骤和注意事项
- win11如何强制进入安全模式 win11系统如何进入安全模式
- win11进入安全模式后如何退出 win11安全模式退出方法
- win11开机 安全模式 Win11如何进入安全模式
- win11小组件没有添加设置怎么解决 Win11小组件如何添加设置
- win11每点开一个东西就弹一个界面 电脑打开文件夹自动弹出新窗口怎么办
- win11休眠提示音在哪 Win11启动音怎么关闭
- win11壁纸文件在哪里 win11壁纸保存位置详细说明
win11系统教程推荐
- 1 win11每点开一个东西就弹一个界面 电脑打开文件夹自动弹出新窗口怎么办
- 2 win11壁纸文件在哪里 win11壁纸保存位置详细说明
- 3 win11 ipv4和ipv6都显示无网络访问权限 IPv6有网但IPv4无网络访问权限怎么办
- 4 win11运行bat文件一闪而过怎么办 win11打开bat文件一闪而过怎样处理
- 5 win11怎么发送到桌面 win11文件如何发送到桌面
- 6 win11下面的任务栏图标没了 Win11任务栏图标消失不见了怎么办
- 7 win11家庭找不到gpedit.msc Win11无法打开gpedit.msc怎么办
- 8 win11重置网络命令 Win11如何使用命令重置网络适配器
- 9 win11怎么设置右键菜单内容的首选项 Win11右键菜单内容自定义设置教程
- 10 华擎主板升级win11 华擎AMD主板如何开启TPM功能