win10如何打开摄像头查看 win10摄像头驱动程序下载和安装方法
win10如何打开摄像头查看,Win10作为操作系统的使用率越来越高,其自带的摄像头功能更是备受关注。如果您想要开启Win10自带的摄像头,或需要下载和安装摄像头驱动程序,那么您来到了正解的地方!本文将为大家详细介绍Win10如何打开摄像头并查看、摄像头驱动程序下载以及如何进行安装的方法。让我们一起来了解吧!
解决方法:
1、第一种方法就是点击电脑左下角的开始菜单,然后在左侧弹出的应用列表中即可看到“相机”,它就是电脑上自带的摄像头应用程序;
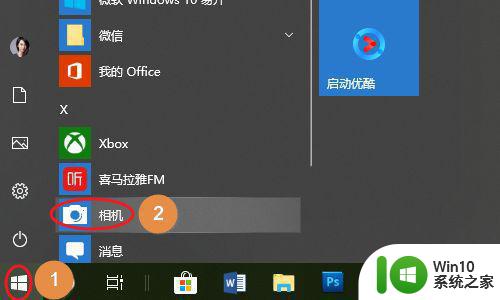
2、此外点击开始菜单右侧的小娜,然后输入“相机”,这样也能搜索到此应用。
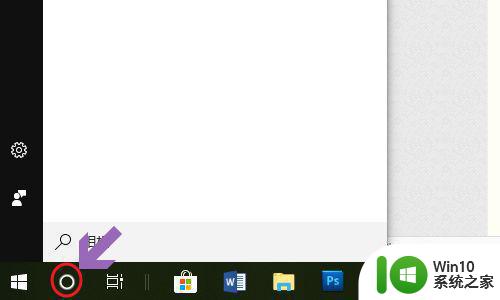
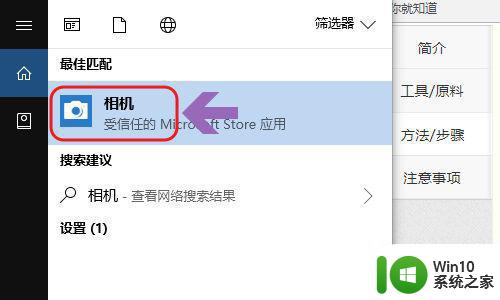
3、点击相机图标就打开了摄像头,下图一就是其主界面,在应用的右侧点击相机logo还可以给视频进行拍照;


4、除了直接用摄像头拍照以外,也是可以录像的,只需点击相机图标上方的摄像机logo就切换到了摄像模式,同样点击按钮开始录制视频;

5、另外如果光线不是太好,我们还可以点击界面最上方的大于号图标,这样就切换出了亮度调节按钮,在右侧的滑块上调节画面亮度即可;
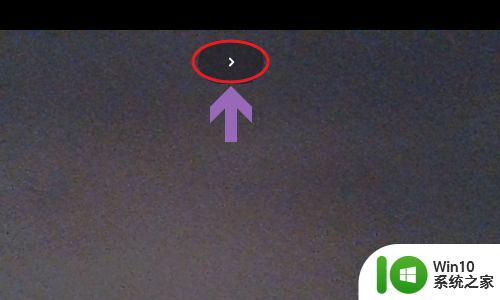

在打开win10摄像头之前,我们需要确保该设备的驱动程序已经下载并安装。安装驱动程序的具体方法视设备品牌和型号而定,可以在官方网站或者驱动下载网站寻找对应的驱动程序。安装后,我们可以通过打开电脑自带的相机应用或其他支持win10系统的拍照应用来查看摄像头。要注意的是,在使用摄像头时,我们需要关注保护个人隐私和信息安全的问题。
win10如何打开摄像头查看 win10摄像头驱动程序下载和安装方法相关教程
- win10摄像头怎么打开 win10摄像头驱动安装教程
- win7电脑摄像头驱动程序怎么安装 windows7摄像头驱动怎么安装
- win10摄像头驱动安装步骤 win10电脑摄像头驱动安装教程
- window10摄像头驱动下载安装步骤 如何在win10上安装摄像头驱动
- windows7摄像头驱动下载安装教程 win7系统摄像头驱动更新方法
- 罗技摄像头驱动安装方法 logitech摄像头驱动怎么安装
- 摄像头安装方法教程 如何在Win10电脑上安装摄像头驱动程序
- win7电脑摄像头驱动怎么安装 win7重装摄像头驱动步骤
- win10笔记本电脑如何安装摄像头驱动 win10笔记本摄像头驱动下载安装教程
- win10新买的摄像头怎么调试 Windows 10如何重装摄像头驱动
- win7摄像头驱动安装不了的处理方法 win7无法安装摄像头驱动怎么办
- 台式电脑摄像头驱动安装步骤图 台式电脑摄像头驱动安装教程
- win732安装英文语言包显示安装失败如何处理 win7安装英文语言包提示安装失败怎么办
- 虚拟机安装win10出现operating system not found解决方法 虚拟机安装win10出现operating system not found怎么办
- 系统之家的windows系统干净吗到底干净吗 2022年最干净的一键重装系统推荐
- win11重装后开机很慢 Win11开机变慢黑屏解决方法
系统安装教程推荐
- 1 window10重装系统后出现0xc000000f怎么解决 window10 0xc000000f错误怎么修复
- 2 ug40安装教程win7 ug4.0在win7上安装步骤
- 3 64位的win7有好多打印机安装了以后看不见应该如何找到 64位win7打印机安装后找不到
- 4 win11的nvidia 安装失败 Win11 nvidia安装程序失败无法解决
- 5 win11 将软件安装到d盘其它目录 win11默认安装路径如何改为D盘
- 6 win7重新安装cad2014打开弹出致命错误怎么解决 win7重新安装cad2014打开出现致命错误怎么办
- 7 win10系统更新安装报错0x80070003怎么解决 win10系统更新失败0x80070003怎么办
- 8 win7系统ie浏览器安装不了显示系统已经安装如何解决 win7系统ie浏览器安装不了怎么办
- 9 制作u盘系统安装盘的最佳方法 如何制作U盘安装Windows系统的步骤
- 10 装win7系统时出现“安装程序无法创建新的系统分区”如何处理 win7系统安装程序无法创建新的系统分区如何解决
win10系统推荐
- 1 深度技术ghost win10 32位稳定专业版v2023.05
- 2 系统之家windows10 64位专业免激活版v2023.05
- 3 中关村ghost win10 32位游戏装机版v2023.05
- 4 华硕笔记本专用win10 64位经典专业版
- 5 深度技术ghost win10 64位专业破解版v2023.05
- 6 联想笔记本专用Win10专业版64位系统镜像下载
- 7 联想笔记本专用win10 64位流畅专业版镜像
- 8 萝卜家园Windows10 64位专业完整版
- 9 中关村ghost win10 64位克隆专业版下载v2023.04
- 10 华为笔记本专用win10 64位系统绿色版