win7电脑摄像头驱动程序怎么安装 windows7摄像头驱动怎么安装
更新时间:2023-03-06 13:58:21作者:xiaoliu
在win7系统里,我们要安装摄像头的话,一般是直接插上连接线就可以使用了,最近有用户这样操作却不行,后面发现电脑上没有摄像头的驱动程序,就需要我们自己安装了,那么windows7摄像头驱动怎么安装呢,下面小编给大家分享win7摄像头驱动的安装方法。
解决方法:
1、在网络上下载摄像头驱动,可用官网的特定型号的,也可以用一些比较通用一点的摄像头驱动,合适有用就行,并下载到桌面,进行安装。
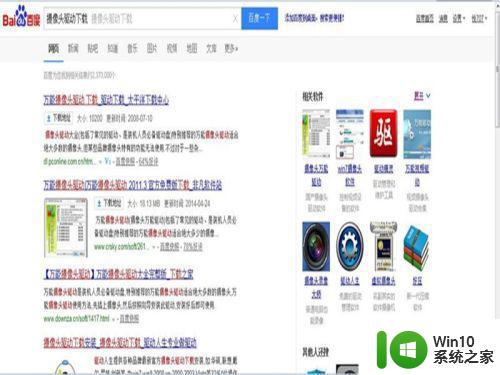
2、右击桌面的“计算机”图标,之后单击“管理”。
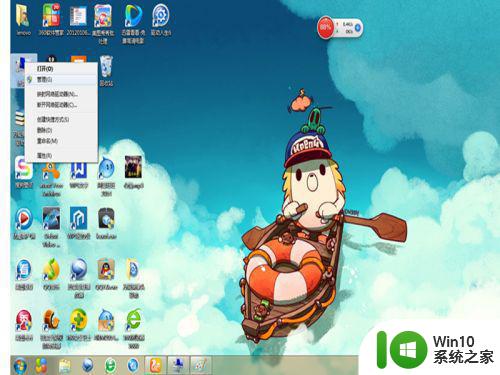
3、在“计算机管理”的左侧一栏,双击“设备管理器”,从右侧栏中找到“图像设备”,双击“图像设备”,在“USB视频设备”上右击鼠标,选择“更新驱动程序软件”。
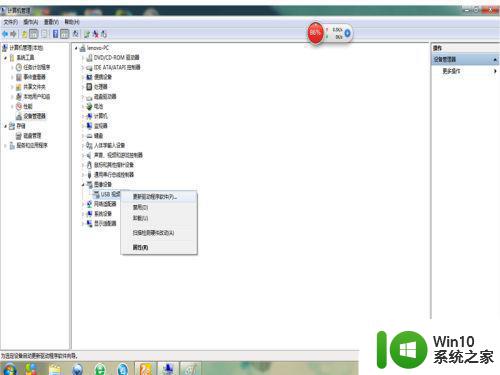
4、然后选择“浏览计算机以查找驱动程序软件”。
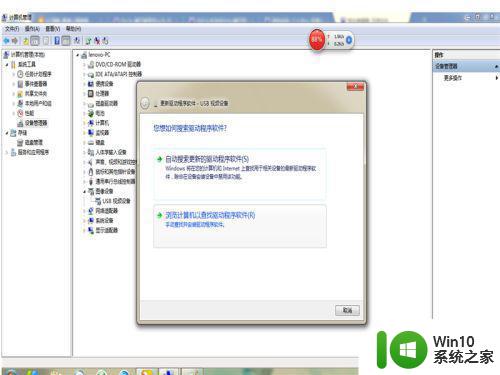
5、选择浏览“桌面”,点击“下一步”。
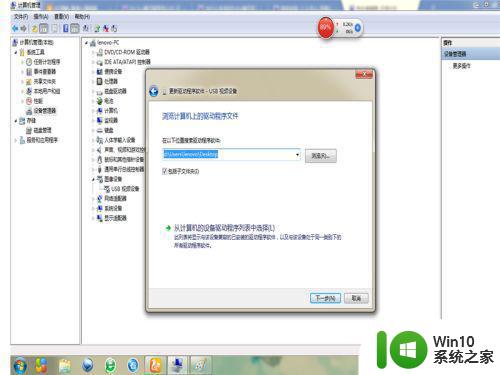
6、如果安装成功了,窗口会跳出来显示已安装成功。
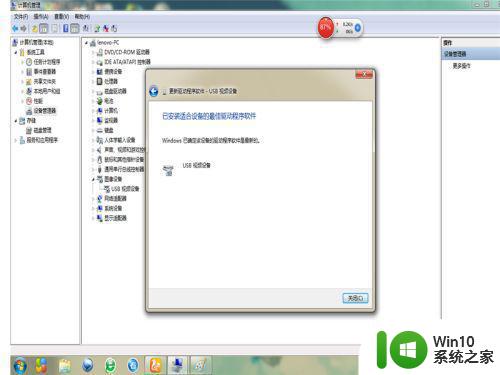
以上就是win7摄像头驱动的安装方法,有不知道要怎么安装驱动程序的,可以根据上面的方法来进行解决。
win7电脑摄像头驱动程序怎么安装 windows7摄像头驱动怎么安装相关教程
- win7电脑摄像头驱动怎么安装 win7重装摄像头驱动步骤
- win10摄像头驱动安装步骤 win10电脑摄像头驱动安装教程
- windows7摄像头驱动下载安装教程 win7系统摄像头驱动更新方法
- 罗技摄像头驱动安装方法 logitech摄像头驱动怎么安装
- window10摄像头驱动下载安装步骤 如何在win10上安装摄像头驱动
- win10摄像头怎么打开 win10摄像头驱动安装教程
- 台式电脑摄像头驱动安装步骤图 台式电脑摄像头驱动安装教程
- win10笔记本电脑如何安装摄像头驱动 win10笔记本摄像头驱动下载安装教程
- win7摄像头驱动安装不了的处理方法 win7无法安装摄像头驱动怎么办
- 摄像头安装方法教程 如何在Win10电脑上安装摄像头驱动程序
- 炫龙笔记本win7摄像头驱动下载方法 炫龙电脑摄像头驱动更新及安装步骤
- win10新买的摄像头怎么调试 Windows 10如何重装摄像头驱动
- win10如何浏览器更新如何还原原来的来的edge Edge浏览器重装方法教程
- 苹果电脑安装完win10触摸板鼠标右键没反应怎么修复 苹果电脑win10触摸板鼠标右键失灵解决方法
- 华硕笔记本安装win7之后屏幕亮度最低如何调整 华硕笔记本win7屏幕亮度调节方法
- windows10安装itunes64位时出现代码:0x80070005怎么解决 Windows10安装iTunes64位失败怎么办
系统安装教程推荐
- 1 笔记本电脑安装剑灵抽取7z. dll怎么解决 笔记本电脑剑灵安装7z. dll问题解决方法
- 2 微星Z70笔记本一键U盘装系统教程 微星Z70笔记本如何使用一键U盘装系统
- 3 windows10不停跳出正在安装新键盘怎么解决 Windows10键盘安装弹窗不断怎么办
- 4 bootcamp安装win10无法创建可引导的修复方法 bootcamp无法创建可引导
- 5 win7设备和打印机不显示安装的打印机怎么办 Win7设备无法显示已安装的打印机怎么解决
- 6 win10重装系统后软件图标不见了怎么恢复 Win10重装系统后桌面软件图标消失怎么找回
- 7 windows10无法安装所需文件错误代码0x8007025d怎么办 Windows10安装出现错误代码0x8007025d怎么解决
- 8 cad2006在windows10安装完成后提示cad的功能无法与此版本windows兼容怎么解决 CAD2006无法与Windows10兼容怎么办
- 9 windows7流氓软件卸载完又自动被安装怎么办 Windows7流氓软件卸载无效自动重装
- 10 win7计算机意外重新启动.windows安装无法继续如何解决 Win7计算机意外重新启动频繁怎么办
win10系统推荐
- 1 中关村ghost win10 64位克隆专业版下载v2023.04
- 2 华为笔记本专用win10 64位系统绿色版
- 3 联想笔记本专用Ghost Win10 64位精简专业版
- 4 电脑公司ghost win10 64位官方免激活版v2023.04
- 5 雨林木风Ghost Win10 64位完美官方版
- 6 雨林木风ghost win10 32位最新精简版v2023.04
- 7 技术员联盟ghost win10 32位 精简安装版系统
- 8 东芝笔记本ghost win10 32位免激专业版v2023.04
- 9 电脑公司ghost win10 64位最新免激活版v2023.04
- 10 深度技术ghost win10 32位升级稳定版