win11如何彻底清理c盘垃圾 win11清理c盘垃圾怎么清理
更新时间:2023-03-10 12:48:18作者:xiaoliu
我们在日常使用win11系统的时候,由于没有进行及时的硬盘清理,导致一些垃圾文件存留在c盘中,这样就会导致win11系统运行很是卡顿,因此用户也就不得不重新对c盘垃圾文件清理,可是win11如何彻底清理c盘垃圾呢?接下来小编就来告诉大家win11彻底清理c盘垃圾操作方法。
具体方法:
1、首先鼠标右击本地c盘,在弹出的菜单中点击属性。
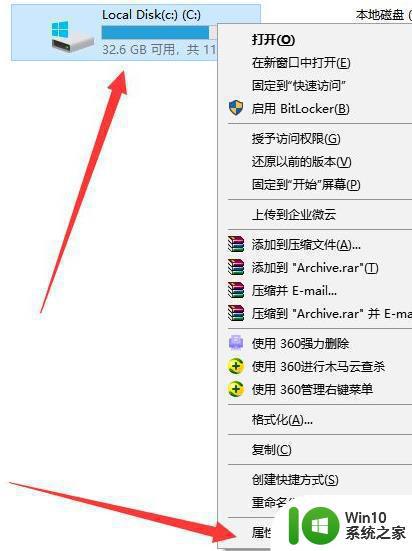
2、然后在打开的界面中,点击中间的“磁盘清理”。
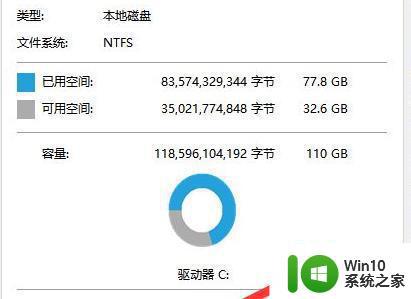
3、然后在磁盘清理界面中点击“清理系统文件”。
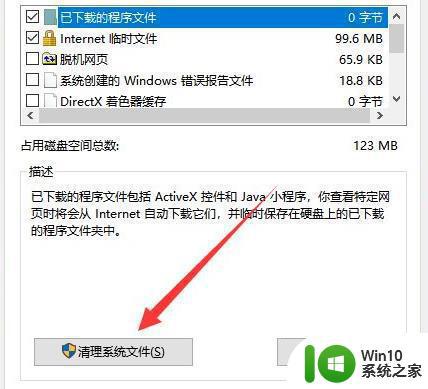
4、随后选中你要清理的选项,包括“以前的windows安装”点击确定。
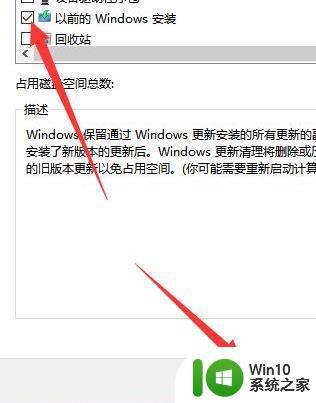
5、在弹出的窗口上点击“删除文件”即可删除。
6、最后在弹出的提示框中,点击是,等待系统自动清理即可。
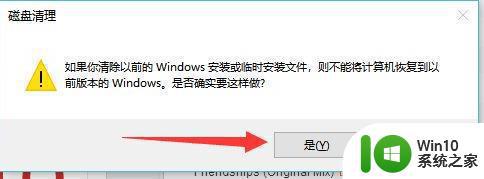
上述就是小编教大家的win11彻底清理c盘垃圾操作方法了,有需要的用户就可以根据小编的步骤进行操作了,希望能够对大家有所帮助。
win11如何彻底清理c盘垃圾 win11清理c盘垃圾怎么清理相关教程
- win11清理系统盘垃圾方法 win11如何清理系统盘垃圾
- win11清理磁盘垃圾怎样清理 win11磁盘清理步骤详解
- win11清理磁盘方法 win11清理垃圾文件的方法
- win11c盘满了怎么清理垃圾而不误删 win11c盘满了怎么清理
- win11清理c盘的方法 win11怎么清理c盘
- win11系统D盘清理工具推荐 如何快速清理win11系统D盘垃圾文件
- win11的c盘满了如何清理 win11 c盘空间满了怎么办
- win11系统占用c盘过大如何清理 win11系统占用c盘大怎么办
- win11没有垃圾桶如何处理 win11垃圾桶不见了怎么办
- windows11如何清理c盘空间 windows11清理c盘空间的方法
- win11什么也没干,c盘就用了6g Win11 C盘满了清理方法
- win11磁盘满了怎么清理空间 win11如何清理磁盘
- win11通知消息如何弹出 Win11账户控制弹窗如何永久关闭
- win11wifiipv6连接正常ipv4无网络访问权限 win11ipv4无网络访问权限ipv6有怎么解决
- win11怎么发送到桌面 win11文件如何发送到桌面
- win11任务栏怎么移动 Win11任务栏如何调整位置
win11系统教程推荐
- 1 win11怎么发送到桌面 win11文件如何发送到桌面
- 2 win11下面的任务栏图标没了 Win11任务栏图标消失不见了怎么办
- 3 win11家庭找不到gpedit.msc Win11无法打开gpedit.msc怎么办
- 4 win11重置网络命令 Win11如何使用命令重置网络适配器
- 5 win11怎么设置右键菜单内容的首选项 Win11右键菜单内容自定义设置教程
- 6 华擎主板升级win11 华擎AMD主板如何开启TPM功能
- 7 win11家庭版22h2连接21h2共享打印机失败 Win11 22H2版本共享打印问题怎么解决
- 8 win10有没有密钥有什么区别 Win11产品密钥和Win10产品密钥有什么不同
- 9 win11电脑的任务栏怎么隐藏 怎么在Win11中隐藏任务栏
- 10 为什么win11有些软件打不开 Win11无法启动exe应用程序的解决办法