win11系统任务管理系统如何打开 win11任务管理器怎么打开
更新时间:2023-03-09 16:34:08作者:yang
在运行微软win11系统的过程中,打开的程序过多时,偶尔也会遇到一些界面卡死的程序,而且用户想要关闭也没办法,只能通过任务管理器来进行强制关闭,不过可能有些用户还不知道win11任务管理器在哪里,那么win11系统任务管理系统如何打开呢?今天小编就来告诉大家win11系统任务管理系统打开操作方法。
具体方法:
方法一:
按键盘上的”ctrl+shift+esc“组合键,即可打开任务管理器。
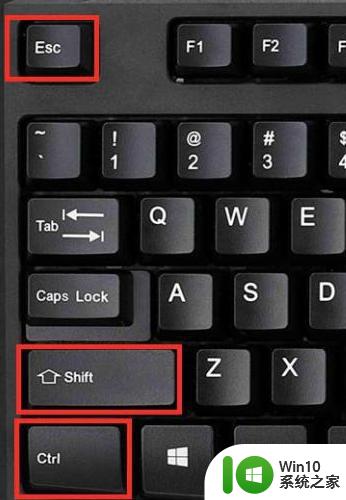
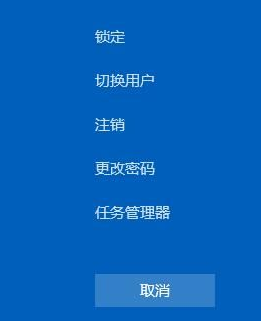
方法二:
1、点击任务栏上的【搜索】图标,打开搜索窗口。
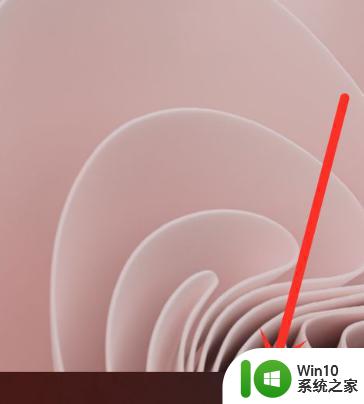
2、搜索”任务管理器“,点击【打开】,即可打开任务管理器。
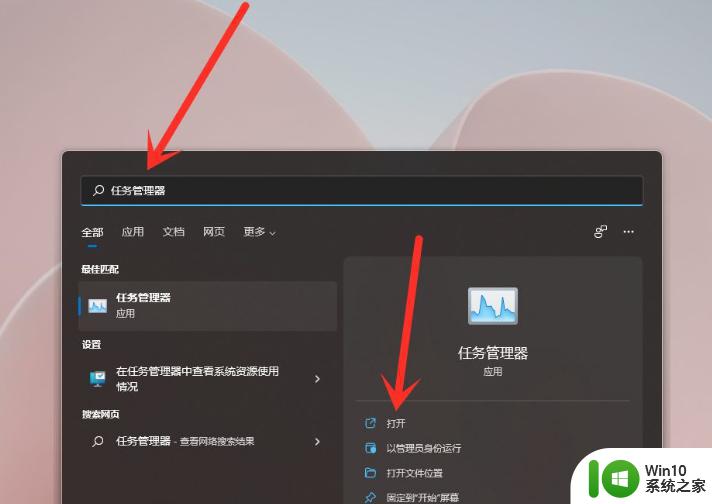
方法三:
右键点击开始按钮(或Win+X快捷键)就可以看到任务管理器了!打开即可。
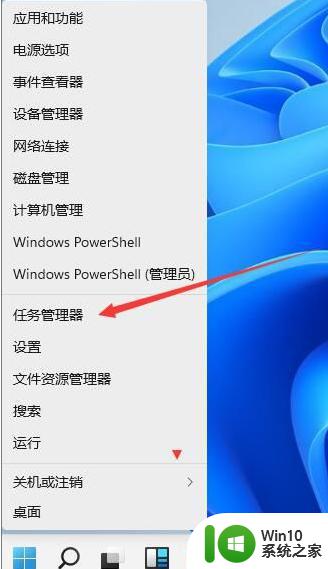
上述就是关于win11系统任务管理系统打开操作方法了,还有不清楚的用户就可以参考一下小编的步骤进行操作,希望能够对大家有所帮助。
win11系统任务管理系统如何打开 win11任务管理器怎么打开相关教程
- windows11系统打开任务管理器的步骤 win11任务管理器在哪个位置
- win11系统任务管理器如何打开 win11如何打开任务管理器快捷键
- win11打开任务管理器操作方法 win11的任务管理器怎么打开
- win11打开任务管理器的方法 win11怎么启动任务管理器
- win11任务栏启动任务管理器的步骤 Win11任务栏如何打开任务管理器
- win11系统任务管理器如何打开 Win11如何使用任务管理器关闭卡死程序
- win11如何使用快捷键打开任务管理器 win11如何通过开始菜单打开任务管理器
- windows11的任务管理器在哪 如何在Windows 11中打开任务管理器
- win11底部右击没有任务管理器 Win11任务栏右键没有打开任务管理器选项的解决方法
- win11右键添加任务管理器 Win11 22H2任务栏添加任务管理器步骤
- Win11电脑黑屏无法打开任务管理器该如何解决 Win11电脑黑屏无法使用任务管理器如何恢复正常
- windows11 任务管理器 Windows11如何通过快捷键打开任务管理器
- win11开机启动的软件怎么关 win11如何禁止开机自启软件
- win11程序自启动怎么关闭 win11关闭开机自动启动软件的操作步骤
- win11将安全信息应用到以下对象时发生错误 拒绝访问怎么解决 Win11安全信息应用错误拒绝访问解决方法
- win11怎么取消多桌面 Win11任务栏上的新建桌面功能
win11系统教程推荐
- 1 win11将安全信息应用到以下对象时发生错误 拒绝访问怎么解决 Win11安全信息应用错误拒绝访问解决方法
- 2 win11启动删除 Win11删除休眠文件hiberfil.sys的步骤
- 3 win11文件怎么按大小排序 Windows11资源管理器如何设置按大小排序
- 4 win11调麦克风音量 win11怎么设置麦克风的声音大小
- 5 win11如何共享win7共享打印机 win11连接win7共享打印机的步骤
- 6 win11关闭随机mac地址 Win11随机硬件地址关闭找不到解决方法
- 7 win11自动关机命令没有通知 Win11定时关机设置不起作用怎么解决
- 8 win11怎么去掉文件夹右边预览 Win11文件夹右侧预览关闭方法
- 9 win11设置盒盖睡眠 win11合盖后不休眠
- 10 永久win11关闭自动更新软件 Windows11自动更新怎么关闭