win10电脑关闭键盘灯设置方法 win10如何调节键盘灯亮度
更新时间:2024-02-04 16:34:11作者:xiaoliu
在使用Win10电脑时,键盘灯的设置方法和亮度调节成为了许多用户关注的问题,为了满足用户对键盘灯的个性化需求,Win10系统提供了一系列灵活的设置选项。要关闭键盘灯,用户只需按下Win+X键,在弹出的菜单中选择"设备管理器",然后点击"键盘"选项,找到键盘设备,右键点击并选择"禁用"。而要调节键盘灯的亮度,则需要打开Win10的"设置"菜单,点击"系统",再选择"显示",在"亮度和颜色"下找到"调节键盘亮度"的选项,通过滑动调节条来调整亮度。通过这些简单的设置,用户可以轻松控制键盘灯的开关和亮度,满足个性化的使用需求。
具体方法:
1、不同的电脑有细微的差别,这里用笔记本电脑win10为例子,专永久关闭键盘灯可以先属按住win按键然后再按f10按键,这样就永久关闭键盘灯了。

2、如果是临时关闭键盘灯的话,就可以按fn按键+数字10按键。如需在开机之后之后想永久关闭键盘灯就可以按住fn按键加f10按键,就可以关闭了。

3、可以按住fn按键+f4/f5按键来调节键盘的亮度,fn+f4是调节亮度过高可以暗一些。如果不够亮度则按fn+f5是当亮度不够时调整的亮度高一些,每次只能调一级,可以通过多次按压来进行多级的调节。
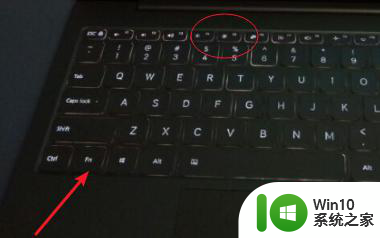
以上就是win10电脑关闭键盘灯设置方法的全部内容,碰到同样情况的朋友们赶紧参照小编的方法来处理吧,希望能够对大家有所帮助。
win10电脑关闭键盘灯设置方法 win10如何调节键盘灯亮度相关教程
- win10键盘背光怎么设置 win10键盘背光灯亮度调节方法
- win10键盘灯怎么开启关闭 win10键盘灯设置方法
- 苹果笔记本装win10键盘灯不亮如何修复 苹果笔记本win10键盘灯不亮怎么调节
- win10电脑怎么关键盘灯 键盘灯怎么关win10
- 苹果电脑装win10后键盘灯不亮修复方法 苹果电脑装win10键盘灯不亮怎么办
- win10电脑屏幕亮度调节快捷键操作方法 win10电脑屏幕亮度调节快捷键设置方法
- windows10键盘灯不亮怎么办 win10键盘灯开机不亮怎么办
- win10更换键盘灯颜色的操作方法 win10键盘灯颜色设置教程
- win10电脑键盘小数字灯不亮的解决方案 为什么win10开机键盘小数字灯不亮
- win10怎么修改电脑键盘速度 win10如何调节键盘按键速度
- 显示器亮度win10调节设置方法 win10显示器亮度调节快捷键
- win10笔记本键盘灯光怎么开启 win10的键盘灯在哪里设置
- 笔记本win10连接校园wifi出现感叹号怎么办 笔记本win10连接校园wifi出现感叹号无法上网怎么办
- win10 20h2 7260n无线网卡一直断开无法上网如何修复 Win10 20H2 7260N无线网卡频繁断开连接问题解决方法
- win10游戏拼音输入法状态栏不见了怎么恢复 Windows 10游戏拼音输入法状态栏消失如何找回
- win10局域网共享最大访问人数怎么设置 win10电脑局域网共享文件夹设置教程
win10系统教程推荐
- 1 win10磁盘突然100% 电脑磁盘100%解决方法
- 2 更新win10系统后gta5玩不了如何处理 win10系统更新后GTA5无法启动怎么解决
- 3 win10开机无法联网 Win10开机无法上网怎么解决
- 4 win10背景设置已由组织隐藏或管理的详细处理方法 win10背景设置被组织隐藏或管理怎么办
- 5 Win10怎么设置5.1声道?Win10设置5.1声道方法 Win10如何调整声道设置为5.1
- 6 win10浏览器输入法不能输入中文怎么解决 win10浏览器中文输入法无法使用怎么办
- 7 笔记本电脑win10系统任务栏里没有文件 Win10任务栏文件资源管理器打不开怎么办
- 8 如何解决win10笔记本wifi只剩下飞行模式的问题 win10笔记本wifi无法连接飞行模式
- 9 win10怎么网络重置 win10网络设置重置方法
- 10 win10声音用一会就没有要重启后才有解决方法 win10声音用一会就没有怎么办
win10系统推荐