win10按键盘有音效的两种解决方法 win10按键盘有声音怎么办
更新时间:2023-09-13 08:46:15作者:jiang
win10按键盘有音效的两种解决方法,在使用Win10操作系统的时候,有时我们会遇到按键盘时产生不期望的音效的问题,这种情况可能会让我们感到困扰,特别是在安静的环境下工作或者使用电脑的时候。幸运的是我们有两种简单有效的方法来解决这个问题。一种方法是通过调整系统设置来关闭按键音效,另一种方法是通过升级或者更换键盘驱动程序来解决。下面我们将详细介绍这两种解决方法,帮助大家摆脱键盘按键产生音效的困扰。
方法一:
1.快捷键“win+r”打开【运行】,在搜索框输入“control”后回车或者点击【确定】
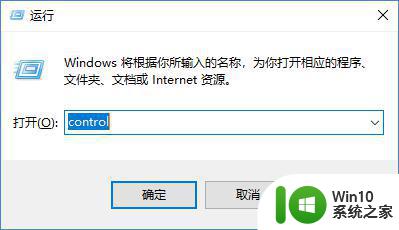
2.在打开的【控制面板】主页点击【轻松使用】图标(当然也可以通过右上角的搜索框快速寻找)
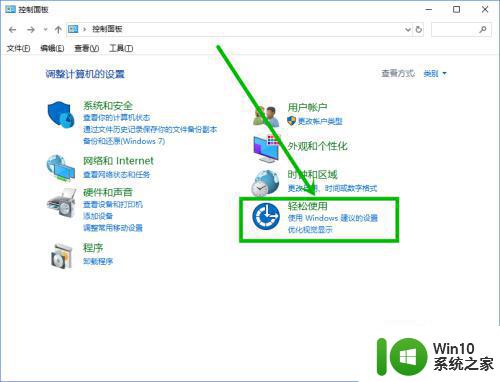
3.在打开的界面点击【更改键盘的工作方式】选项
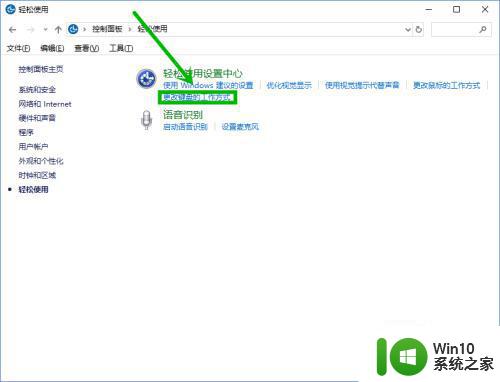
4.在打开的设置界面将【设置筛选键】前面的复选框取消选中状态,然后点击【确定】退出就行了
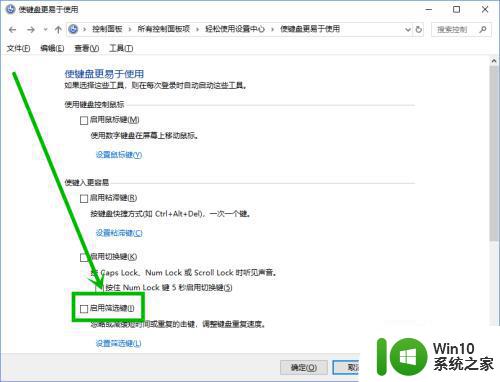
方法二:
1.右击搜狗输入法悬浮栏的图标,然后选择【属性设置】选项
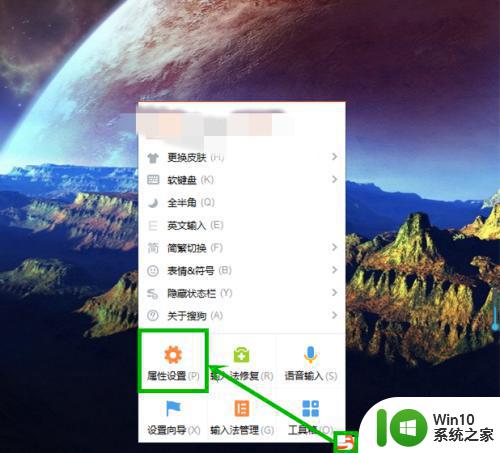
2.在打开的属性设置界面左侧选择【外观】选项卡,然后在右侧的【皮肤设置】组将关于机械音的选项都取消选中状态(我这里是纯净安装),这样就取消了键盘音
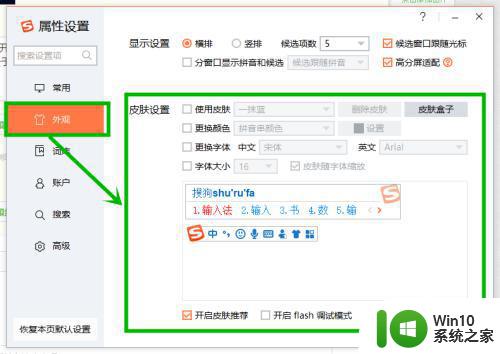
以上是win10按键盘有音效的两种解决方法的全部内容,如果您遇到这种情况,可以按照小编的方法进行解决,希望这些方法能够帮助到您。
win10按键盘有音效的两种解决方法 win10按键盘有声音怎么办相关教程
- win10关闭键盘按键声音的方法 win10怎么关闭键盘按键声音
- win10怎么关闭键盘声音 win10笔记本按三下win有声音怎么办
- win10键盘只能按一次的解决方法 win10键盘按键无响应怎么办
- win10笔记本有些键盘按键失灵解决方法 w10电脑键盘按键失灵的原因和解决方法
- win10键盘全变成快捷键的解决方法 win10键盘所有按键都变成快捷键怎么办
- win10按任何键都弹出一个东西 win10按键盘弹出各种问题解决
- win10按键盘滴滴声无法打字的解决方法 win10按键盘滴滴声无法打字怎么修复
- win10系统关闭fn按键两种方法 win10系统从哪里关闭fn按键
- win10酷狗播放音乐没有声音的三种原因和解决方法 win10酷狗播放音乐没有声音怎么办
- win10键盘经常误触按键解决方法 win10键盘经常误触按键怎么解决
- win10键盘按键都没反应的解决方法 win10键盘按键都没反应怎么回事
- win10插u盘有声音但是没显示的解决方法 win10插入u盘有声音却不显示怎么办
- window10怎么去桌面 Win10桌面切换方法
- win10耳机和音响同时有声音怎么设置 win10耳机和音响同时播放声音设置方法
- win10怎么在电脑桌面添加便利贴工具 如何在win10电脑桌面添加便利贴工具
- Windows10盗版和正版有哪些区别 Windows10盗版如何辨别
win10系统教程推荐
- 1 window10怎么去桌面 Win10桌面切换方法
- 2 win10怎么在电脑桌面添加便利贴工具 如何在win10电脑桌面添加便利贴工具
- 3 win10电脑控制面板没有语言设置怎么办 win10电脑控制面板中找不到语言设置
- 4 w10电脑任务管理器显示不全如何修复 w10电脑任务管理器窗口显示不全怎么办
- 5 win10任务栏卡死任务管理器无法调出怎么办 Win10任务栏无法响应怎么办
- 6 win10系统玩微软飞行模拟游戏卡在Please Wait怎么办 Win10系统微软飞行模拟游戏卡在Please Wait解决方法
- 7 win10专业版当前没有可用的电源选项 Win10电源选项消失怎么办
- 8 诊断策略服务已被禁用w10无法上网解决方法 Windows 10 诊断策略服务禁用无法上网怎么办
- 9 win10把桌面移动到d盘 Win10系统如何将整个桌面转移到D盘
- 10 win10提示打印机rpc服务器不可用解决方法 win10打印机RPC服务器不可用怎么办
win10系统推荐
- 1 萝卜家园Windows10 64位专业完整版
- 2 中关村ghost win10 64位克隆专业版下载v2023.04
- 3 华为笔记本专用win10 64位系统绿色版
- 4 联想笔记本专用Ghost Win10 64位精简专业版
- 5 电脑公司ghost win10 64位官方免激活版v2023.04
- 6 雨林木风Ghost Win10 64位完美官方版
- 7 雨林木风ghost win10 32位最新精简版v2023.04
- 8 技术员联盟ghost win10 32位 精简安装版系统
- 9 东芝笔记本ghost win10 32位免激专业版v2023.04
- 10 电脑公司ghost win10 64位最新免激活版v2023.04