win10系统预览psd文件的详细方法 win10系统如何打开和预览psd文件
更新时间:2023-09-13 09:16:07作者:xiaoliu
win10系统预览psd文件的详细方法,在当今数字化的时代,图像处理已成为我们日常生活中的一部分,而对于设计师和摄影爱好者来说,psd文件的预览和打开至关重要。对于使用Win10系统的用户来说,如何准确地预览和打开psd文件可能是一个挑战。幸运的是我们可以通过一些简单的步骤来实现这一目标。本文将详细介绍Win10系统预览psd文件的方法,让我们一起来了解吧。
1、在psd文件找不到windows照片查看器打开时,可以用以下方法实现恢复windows照片查看器查看psd文件。
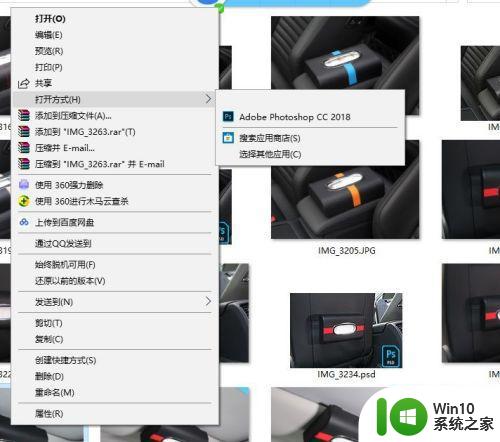
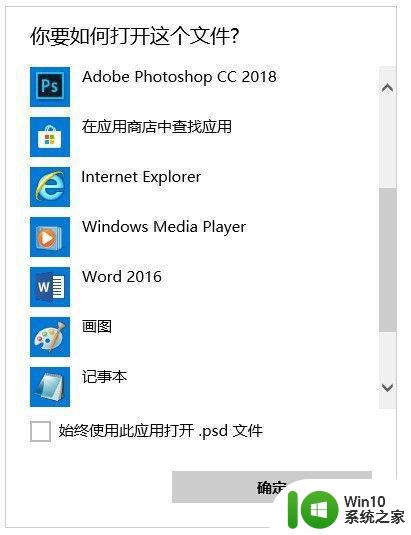
2、按Win+R打开运行,输入regedit打开注册表编辑器。
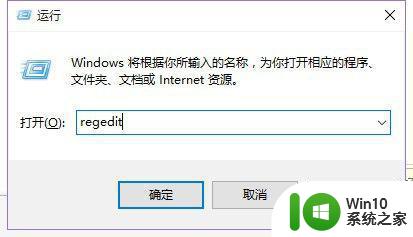
3、输入回车定位到:计算机HKEY_LOCAL_MACHINESOFTWAREMicrosoftWindowPhoto ViewerCapabilitiesFileAssociations ;
在右侧新建“字符串值”,将新建值名称改为要关联的文件扩展名“.psd”,数值数据填写为“PhotoViewer.FileAssoc.Tiff”。
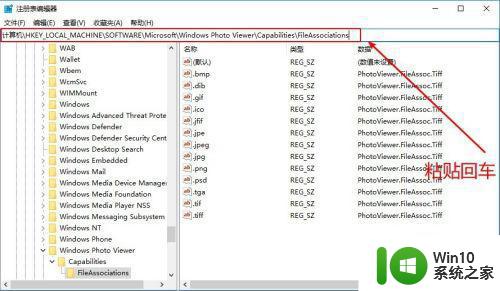
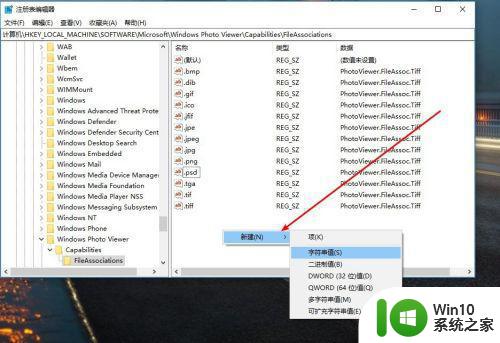
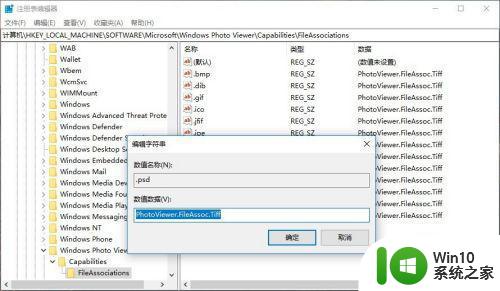
4、最后,在psd文件上右键可以找到windows照片查看器,并设置为始终使用windows照片查看器打开psd文件打勾上。
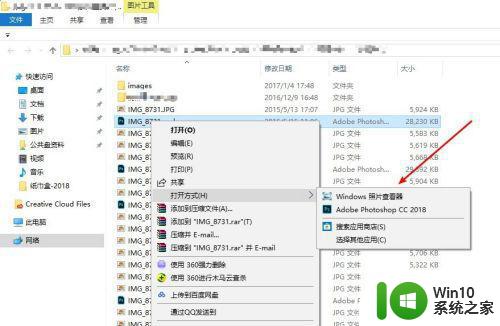
以上就是Win10系统预览PSD文件的详细方法,如果你遇到了这种问题,可以根据小编提供的方法来解决,希望这些方法能够对你有所帮助。
win10系统预览psd文件的详细方法 win10系统如何打开和预览psd文件相关教程
- win10预览不了psd文件的两种解决方法 win10预览不了psd文件怎么解决
- win10关闭右边预览窗口 Win10系统文件夹预览窗口关闭方法
- win10关闭预览窗口的方法 win10如何取消文件预览窗口
- win10关闭文件夹预览的具体步骤 win10怎么关闭文件夹预览
- win10预览版清楚广告的方法 win10预览版系统如何关闭广告
- win10pdf文件无法预览的解决方法 win10 pdf文件无法打开怎么办
- win10显示PSD缩略图的方法 win10如何显示PSD文件的缩略图
- win10系统psd怎么显示缩略图 win10系统如何设置显示psd缩略图
- win10桌面预览的开启方法 win10如何打开桌面预览
- win10系统如何打开.csv文件 win10系统下打开.csv文件的操作方法
- win10打开系统缓存文件的图文教程 win10系统缓存文件在哪里打开详细步骤
- Win10系统如何打开EPUB格式文件 Win10系统EPUB文件打开方法
- win10edge浏览器主页修改不过来的解决方法 win10 edge浏览器主页修改失败怎么办
- win10夸网段访问设置 win10双网卡同时访问设置方法
- win10控制面板没有realtek高清晰音频配置怎么办 win10控制面板找不到realtek高清晰音频配置解决方法
- win10机器的硬盘在win7机器上找不到文件 win10系统共享文件无法被win7用户访问怎么办
win10系统教程推荐
- 1 win10edge浏览器主页修改不过来的解决方法 win10 edge浏览器主页修改失败怎么办
- 2 win10局域网连接打印机无法打印 Win10正式版无法访问局域网电脑共享打印机
- 3 win10系统右侧滑动菜单 Win10通知区域图标显示与隐藏调整
- 4 苹果笔记本w10系统触摸板点击怎么设置 苹果笔记本w10系统触摸板点击设置教程
- 5 window10默认游览器自动换为edge怎么设置 如何设置Windows 10默认浏览器为Chrome或Firefox
- 6 w10系统硬盘压缩只能一半怎么解决 w10系统硬盘压缩失败怎么办
- 7 win10 网络属性 win10如何修改网络属性设置
- 8 win10电脑同时用耳机和音响怎么设置 win10电脑同时使用耳机和音响的设置方法
- 9 u教授怎么做装win10系统盘 win10系统盘制作教程
- 10 win10应用商店无法联网0x80072F7D解决方法 win10应用商店无法联网0x80072F7D错误解决方法
win10系统推荐