win10关闭键盘按键声音的方法 win10怎么关闭键盘按键声音
更新时间:2023-05-19 15:32:00作者:zheng
有些用户发现自己在使用win10的时候按键盘会有声音,那么有没有方法可以关闭呢?今天小编就给大家带来win10关闭键盘按键声音的方法,如果你刚好遇到这个问题,跟着小编一起来操作吧。
具体方法:
1.点击电脑桌面左下角的微软图标
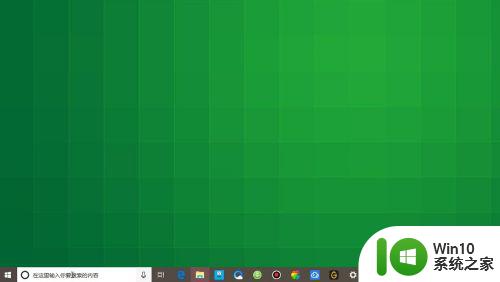
2.打开菜单之后,点击左侧列表的设置图标
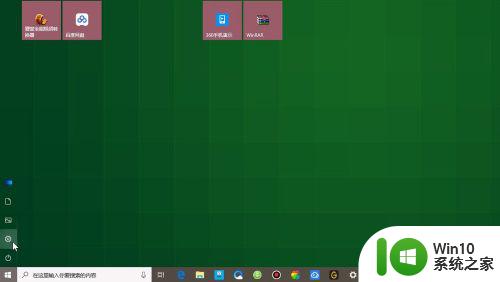
3.在系统设置页面,点击页面下方的轻松使用
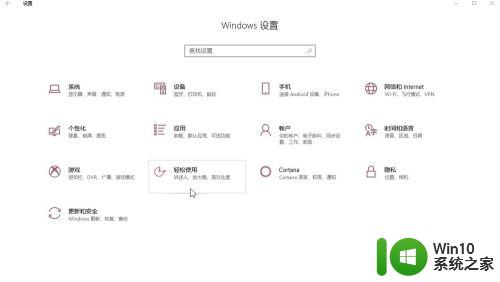
4.点击左侧列表的交互键盘
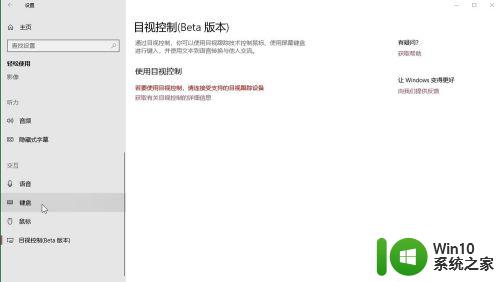
5.在页面上方找到在按键或接受按键时发出声响
取消勾选选项前面的小对号即可
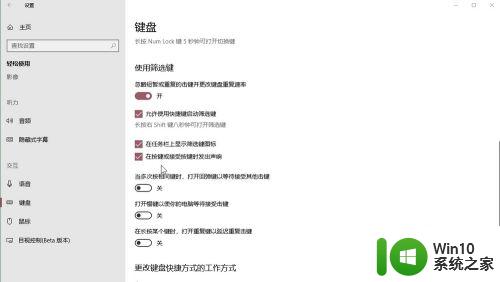
6.当接触范围或力量有限时,可使键入更轻松并且键盘更易于使用。
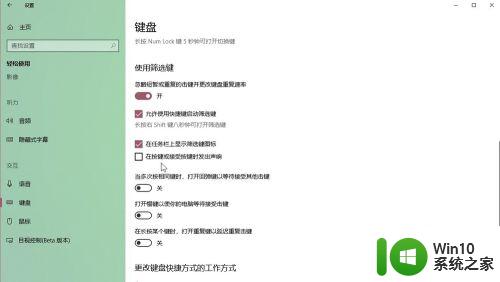
以上就是win10关闭键盘按键声音的方法的全部内容,有出现相同情况的用户就可以按照小编的方法了来解决了。
win10关闭键盘按键声音的方法 win10怎么关闭键盘按键声音相关教程
- win10怎么关闭键盘声音 win10笔记本按三下win有声音怎么办
- win10按键盘有音效的两种解决方法 win10按键盘有声音怎么办
- 手柄按l弹出虚拟键盘怎么关闭 win10如何关闭虚拟键盘
- win10系统关闭fn按键两种方法 win10系统从哪里关闭fn按键
- win10按键盘滴滴声无法打字的解决方法 win10按键盘滴滴声无法打字怎么修复
- win10键盘只能按一次的解决方法 win10键盘按键无响应怎么办
- win10键盘筛选键怎么设置 win10如何关闭键盘筛选键
- win10关闭f1到f12功能的方法 win10怎么关掉f1到f12按键
- win10键盘光效怎么调 win10键盘光效关闭方法
- win10键盘灯怎么开启关闭 win10键盘灯设置方法
- win10怎么用键盘关闭电脑 win10如何用键盘关机
- win10软键盘总自动弹出的解决方法 win10开机软键盘如何关闭
- win10关闭自动更新后还会更新解决方法 如何永久关闭Win10自动更新
- win10怎么自动修复系统文件 Win10如何使用dism命令修复系统文件
- win10启动后底部转圈 win10系统开机后一直转圈圈怎么解决
- 如何设置win10笔记本外接显示器不熄灭 win10笔记本外接显示器屏幕不熄灭设置方法
win10系统教程推荐
- 1 window10怎么去桌面 Win10桌面切换方法
- 2 win10怎么在电脑桌面添加便利贴工具 如何在win10电脑桌面添加便利贴工具
- 3 win10电脑控制面板没有语言设置怎么办 win10电脑控制面板中找不到语言设置
- 4 w10电脑任务管理器显示不全如何修复 w10电脑任务管理器窗口显示不全怎么办
- 5 win10任务栏卡死任务管理器无法调出怎么办 Win10任务栏无法响应怎么办
- 6 win10系统玩微软飞行模拟游戏卡在Please Wait怎么办 Win10系统微软飞行模拟游戏卡在Please Wait解决方法
- 7 win10专业版当前没有可用的电源选项 Win10电源选项消失怎么办
- 8 诊断策略服务已被禁用w10无法上网解决方法 Windows 10 诊断策略服务禁用无法上网怎么办
- 9 win10把桌面移动到d盘 Win10系统如何将整个桌面转移到D盘
- 10 win10提示打印机rpc服务器不可用解决方法 win10打印机RPC服务器不可用怎么办
win10系统推荐
- 1 萝卜家园Windows10 64位专业完整版
- 2 中关村ghost win10 64位克隆专业版下载v2023.04
- 3 华为笔记本专用win10 64位系统绿色版
- 4 联想笔记本专用Ghost Win10 64位精简专业版
- 5 电脑公司ghost win10 64位官方免激活版v2023.04
- 6 雨林木风Ghost Win10 64位完美官方版
- 7 雨林木风ghost win10 32位最新精简版v2023.04
- 8 技术员联盟ghost win10 32位 精简安装版系统
- 9 东芝笔记本ghost win10 32位免激专业版v2023.04
- 10 电脑公司ghost win10 64位最新免激活版v2023.04