电脑怎么连接手机热点上网 电脑连接手机热点的步骤和方法
电脑怎么连接手机热点上网,如今手机已经成为了人们生活中不可或缺的一部分,而手机热点功能更是让人们随时随地都能上网的利器,在某些情况下,我们可能需要通过将电脑连接到手机热点来实现上网的需求。电脑如何连接手机热点呢?电脑连接手机热点的步骤和方法并不复杂,只需要简单的几个步骤,就能够轻松实现电脑上网的目的。接下来我们将详细介绍电脑连接手机热点的具体步骤和方法,帮助大家更好地利用手机热点功能,实现便捷的上网体验。
解决方法:
手机热点设置方法:
1、打开设置App。
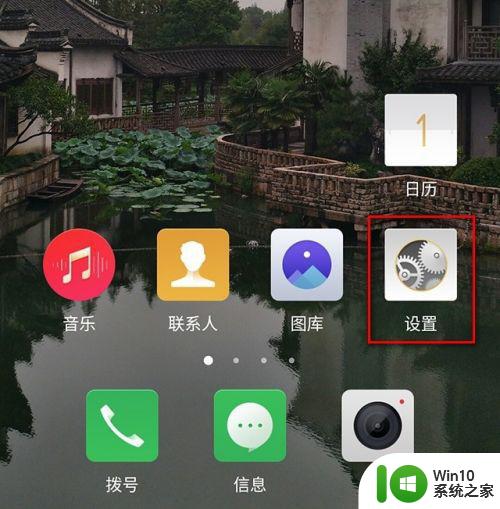
2、点击“更多无线链接”(或“更多”)。
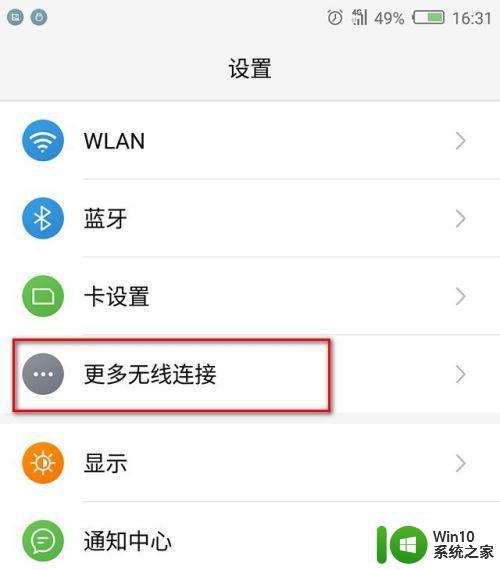
3、打开“个人热点”。
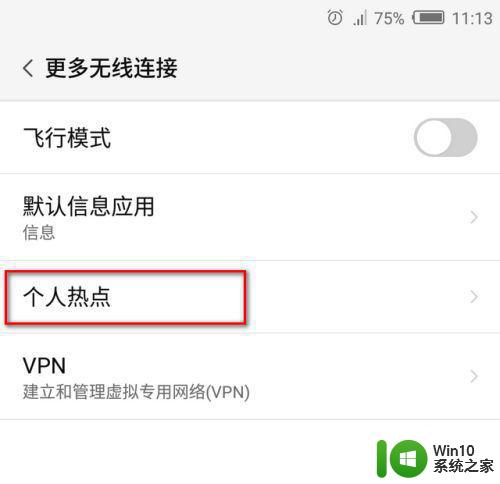
4、打开便携式WLAN热点。接着点击设置选项。
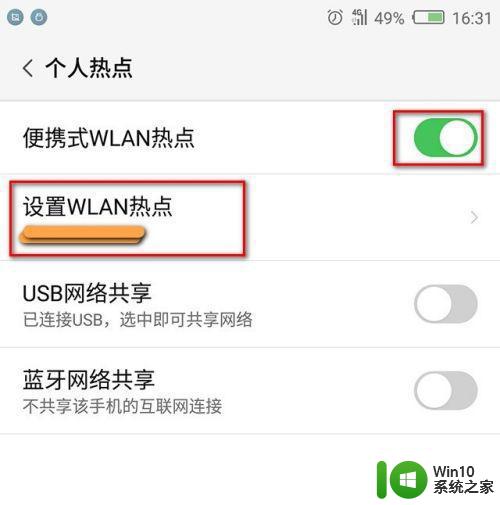
5、点击“网络名称”进行修改,当然了,也可以不修改。点击“密码”,需要自己设置的密码,点击“确定”。手机上的热点这就打开啦。
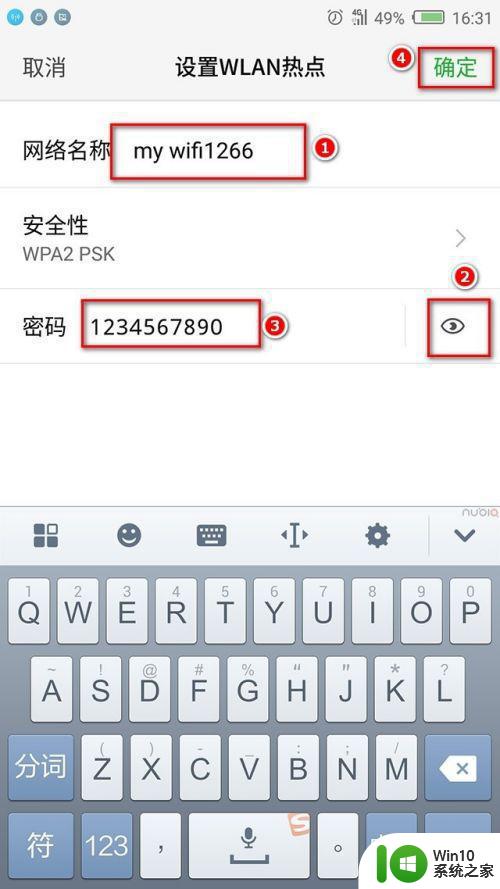
6、现在你需要的打开你手机上的数据流量开关,这样别的电子设备都可以连接上你的热点。连接时,就和连接普通的WIFI没有区别,找到你设置的网络名称,输入密码,即可。
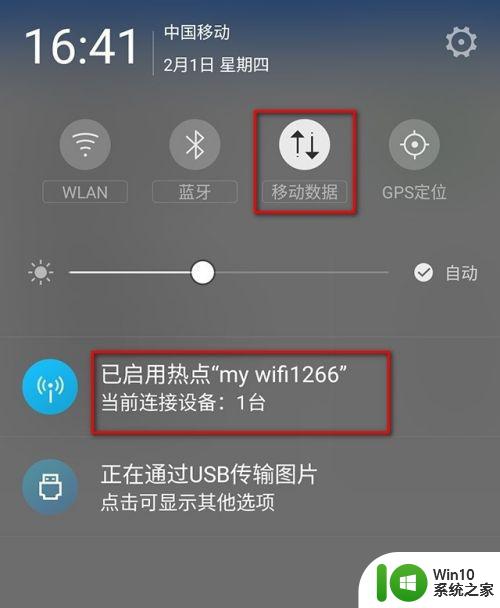
电脑连接热点:
1、首先打开你电脑上的WIFI开关,点击桌面右下角的WIFI图标,找到你手机热点名称,点击“连接”。
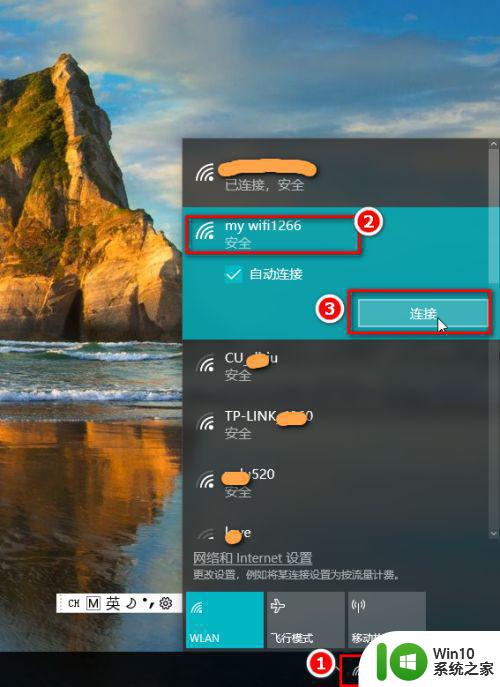
2、输入密码,点击“下一步”或“连接”。
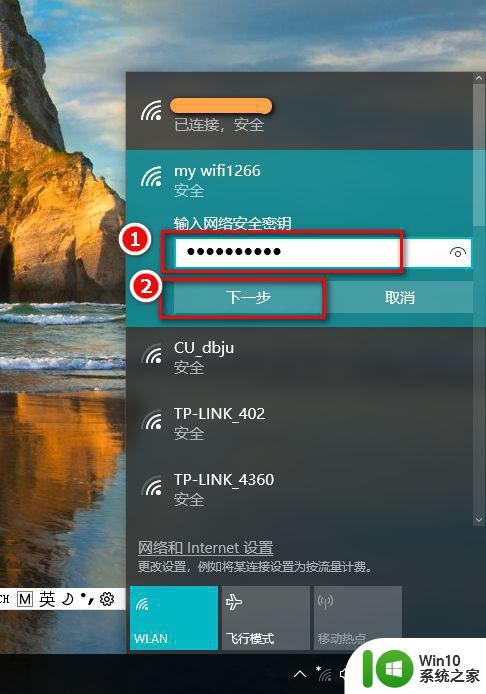
3、看,这就连接上啦。现在就可以正常上网啦。注意手机流量很贵,别超出流量套餐。
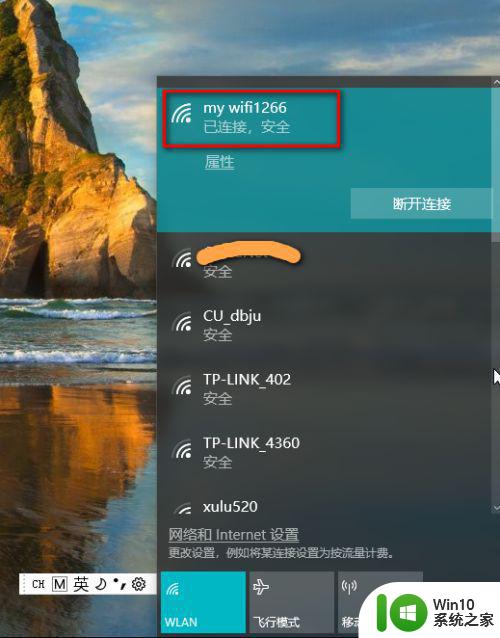
以上就是关于如何连接手机热点上网的全部内容,如果有遇到相同情况的用户,可以按照以上方法来解决。
电脑怎么连接手机热点上网 电脑连接手机热点的步骤和方法相关教程
- 电脑怎么连接手机热点上网 如何让电脑连上手机热点
- 怎样电脑连接手机热点 电脑如何连接手机热点网络
- 如何将电脑连接手机热点并共享网络流量 电脑无法连接手机热点的解决方法及步骤。
- 手机热点连接成功但无法上网怎么解决 电脑连接手机热点后无法访问互联网的解决方法
- 手机可以给电脑开热点吗? 手机热点无法连接电脑怎么办
- 让笔记本连接手机WLAN热点上网的设置方法 怎样用手机WLAN热点连接笔记本电脑上网
- 手机热点连接电脑的步骤 用手机热点分享上网给电脑的方法
- 电脑通过USB连接手机热点的方法 电脑通过蓝牙连接手机热点的步骤
- 个人热点怎么连接电脑 手机热点如何连接电脑
- 热点怎么连接 电脑怎么连接手机热点
- 手机热点怎么给电脑用 手机热点怎样连接电脑
- 电脑连接不了手机的热点怎么办 手机热点连接不上电脑怎么办
- wps多个工作表怎么排序 wps多个工作表如何按照自定义排序规则排序
- 电脑卡住了按什么键都不管用包括关机如何解决 电脑卡住按什么键都不管用怎么办
- explorer.exe引起开机黑屏的解决方法 explorer.exe黑屏解决方法
- 与英雄联盟服务器之间的通讯出现问题了如何解决 英雄联盟服务器通讯故障解决方法
电脑教程推荐
- 1 wps多个工作表怎么排序 wps多个工作表如何按照自定义排序规则排序
- 2 explorer.exe引起开机黑屏的解决方法 explorer.exe黑屏解决方法
- 3 与英雄联盟服务器之间的通讯出现问题了如何解决 英雄联盟服务器通讯故障解决方法
- 4 浅析U盘文件打不开的解决方法 U盘文件损坏怎么办
- 5 xp下boot.ini文件的作用介绍 xp下boot.ini文件如何配置
- 6 微星笔记本怎么实现u盘启动 微星笔记本如何设置u盘启动
- 7 wps表头隐藏后取消隐藏不出来 wps表头隐藏后无法取消隐藏
- 8 U教授教你如何备份系统 如何备份系统教程
- 9 宏碁E5-572笔记本bios设置U盘启动的方法 宏碁E5-572笔记本如何设置BIOS启动项
- 10 防止U盘中毒的几种方法 如何防止U盘中毒的有效方法
win10系统推荐