手机热点连接电脑的步骤 用手机热点分享上网给电脑的方法
更新时间:2023-07-23 10:46:19作者:jiang
手机热点连接电脑的步骤,如今手机已经成为了我们生活中必不可少的一部分,除了拥有强大的通讯功能外,手机还可以成为我们连接互联网的工具。当我们身处没有Wi-Fi覆盖的地方,却急需上网时,手机的热点功能便派上了用场。通过手机热点连接电脑,我们可以轻松地分享手机上的网络给电脑使用。该如何实现这一步骤呢?接下来我们将为大家详细介绍手机热点连接电脑的方法。
解决方法:
1、打开手机,在手机桌面上找到【设置】功能并点击打开设置界面。
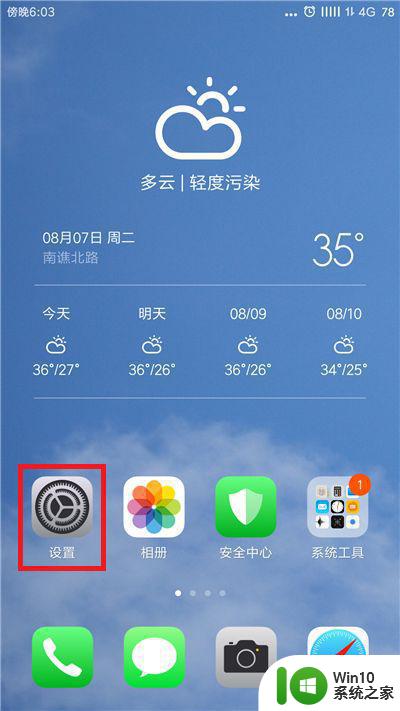
2、在设置界面中找到【网络和连接】下方的【个人热点】并点击打开。
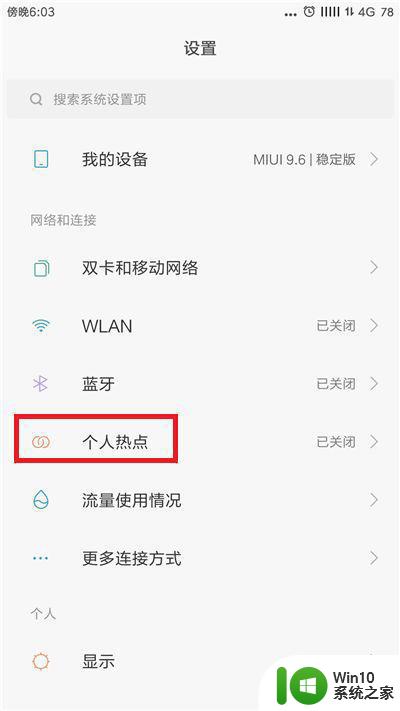
3、进入到个人热点界面后找到【便携式WLAN热点】,把后方的开关给选择打开。
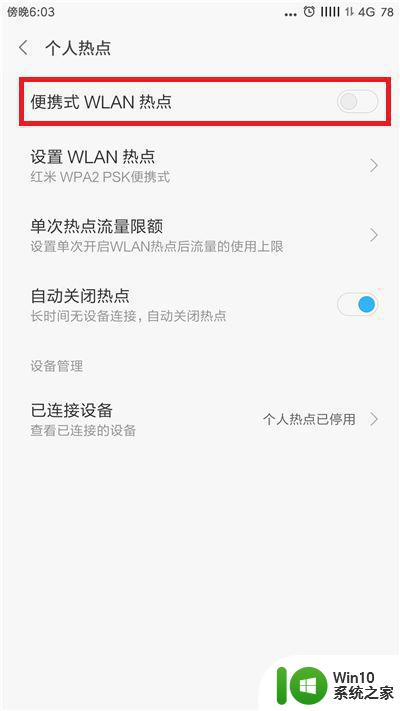
4、接下来需要设置手机热点,点击【设置WLAN热点】。
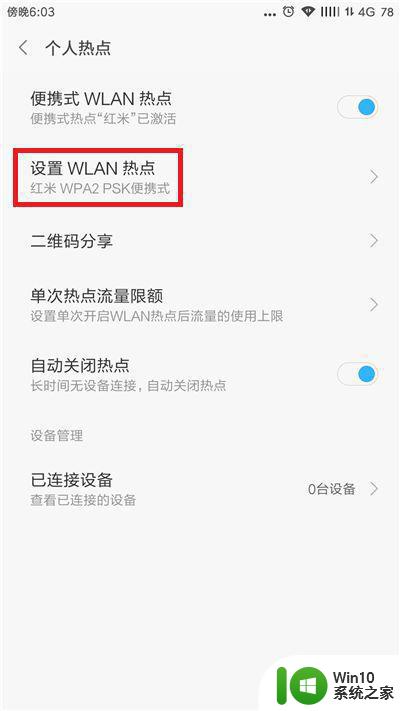
5、点击后进入到热点设置界面,在这里需要输入热点的名称以及设置密码,设置好后点击右上角的【完成】。
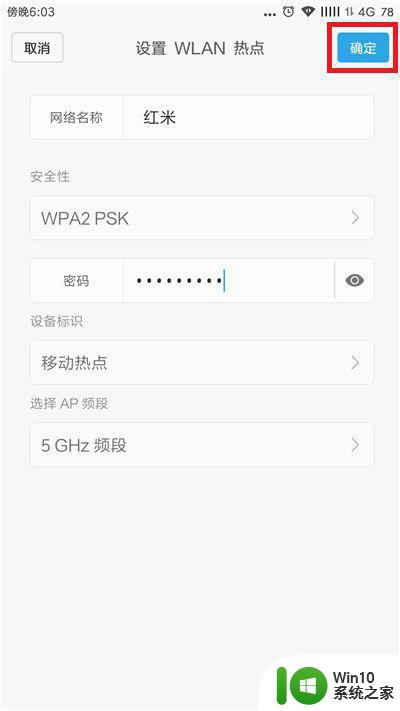
6、接下来返回到电脑上,在电脑上点击右下角的无线网络,找到手机热点的名称并点击连接即可。
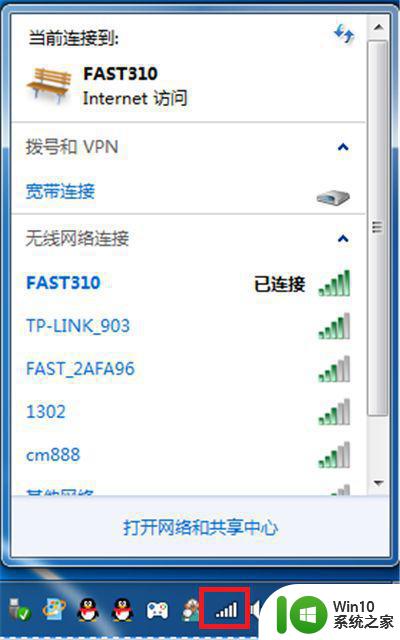
以上是手机热点连接电脑的全部步骤,如果您有任何疑问,请按照小编的方法操作,希望这能对您有所帮助。
手机热点连接电脑的步骤 用手机热点分享上网给电脑的方法相关教程
- 电脑怎么连接手机热点上网 如何让电脑连上手机热点
- 如何将电脑连接手机热点并共享网络流量 电脑无法连接手机热点的解决方法及步骤。
- 手机热点怎么给电脑用 手机热点怎样连接电脑
- 手机可以给电脑开热点吗? 手机热点无法连接电脑怎么办
- 电脑怎么连接手机热点上网 电脑连接手机热点的步骤和方法
- 怎样电脑连接手机热点 电脑如何连接手机热点网络
- 让笔记本连接手机WLAN热点上网的设置方法 怎样用手机WLAN热点连接笔记本电脑上网
- 手机热点连接成功但无法上网怎么解决 电脑连接手机热点后无法访问互联网的解决方法
- 电脑通过USB连接手机热点的方法 电脑通过蓝牙连接手机热点的步骤
- 怎么给电脑使用热点 怎么用电脑连手机热点
- 手机网络如何分享给电脑 如何用手机开热点给电脑共享网络
- 电脑如何连接手机的热点 电脑如何连热点
- U盘拷贝时没有访问权限的解决方法 U盘拷贝文件没有访问权限怎么办
- 笔记本电脑显示电源已接通但未充电怎么办 笔记本电脑插上电源后无法充电的解决方法
- C盘哪些文件可以安全删除 如何判断C盘中哪些文件可以安全删除
- 三星笔记本455R4J u盘启动设置的方法 三星笔记本455R4J如何设置U盘启动
电脑教程推荐
- 1 笔记本电脑显示电源已接通但未充电怎么办 笔记本电脑插上电源后无法充电的解决方法
- 2 C盘哪些文件可以安全删除 如何判断C盘中哪些文件可以安全删除
- 3 三星笔记本455R4J u盘启动设置的方法 三星笔记本455R4J如何设置U盘启动
- 4 戴尔Latitude 3450设置U盘启动教程 戴尔Latitude 3450如何设置U盘启动
- 5 量产U盘常见的错误有哪些 量产U盘常见的问题有哪些
- 6 Windows8无法设置休眠功能怎么办? Windows8休眠功能设置失败怎么解决
- 7 U盘扫描修复后文件丢失不见如何找回 U盘文件丢失后如何恢复
- 8 U盘安全选项消失不见处理教程 U盘安全选项消失不见怎么办
- 9 U盘装机完格式化后无法使用怎么办 U盘装机完格式化后无法使用怎么恢复数据
- 10 电脑开机显示missing operate system处理方法 电脑开机显示missing operate system怎么办
win10系统推荐
- 1 惠普笔记本ghost win10 32位稳定旗舰版v2023.05
- 2 系统之家ghost win10 64位官方精简版
- 3 深度技术ghost win10 64位最新免费版v2023.05
- 4 萝卜家园win10 64位中文官方版
- 5 绿茶系统ghost win10 64位家庭优化版下载v2023.05
- 6 深度技术ghost win10 32位稳定专业版v2023.05
- 7 系统之家windows10 64位专业免激活版v2023.05
- 8 中关村ghost win10 32位游戏装机版v2023.05
- 9 华硕笔记本专用win10 64位经典专业版
- 10 深度技术ghost win10 64位专业破解版v2023.05