ps如何把图片变成线稿 ps怎么把图片变成线稿
更新时间:2023-02-15 08:47:27作者:yang
Ps是一款很专业的图片处理工具,我们可以同它来对图片进行各种处理,比如近日有用户想要把图片变成线稿,但是无从下手,那么ps如何把图片变成线稿呢?如果你也有一样需求的话,那就跟着小编一起起来学习一下ps把图片变成线稿的详细方法。
方法如下:
1、首先打开一张图片,按下键盘“ctrl+j”复制一个图层。
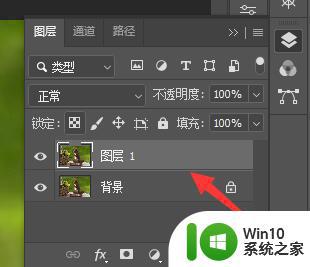
2、在新图层里使用“图像”下的“色相饱和度”工具。
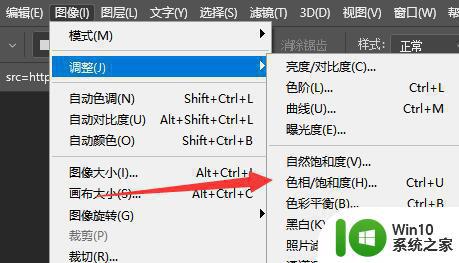
3、将“饱和度”拉到最左边并保存。
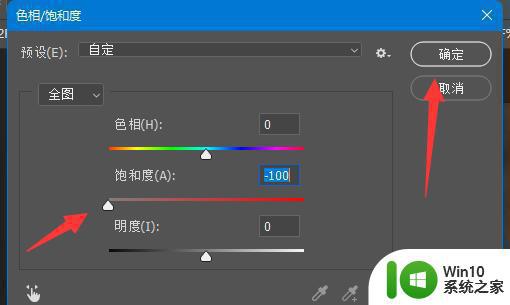
4、去色完成后,使用“滤镜”下的“USM锐化”
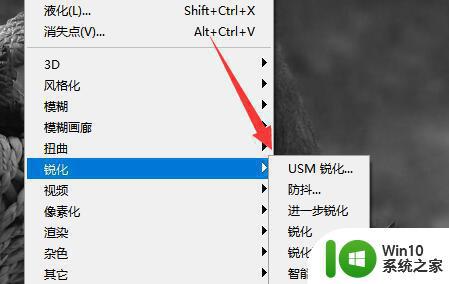
5、锐化参数根据我们的图片线条决定,线条越粗要锐化程度越高。
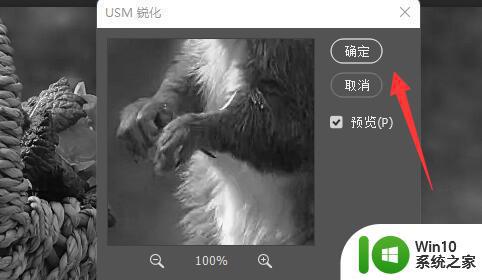
6、锐化完成后,再使用“ctrl+j”快捷键复制一个图层。
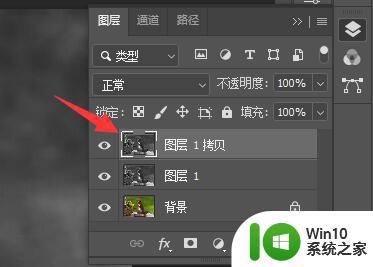
7、选中新的图层,使用一次“图像”下的“反相”工具。
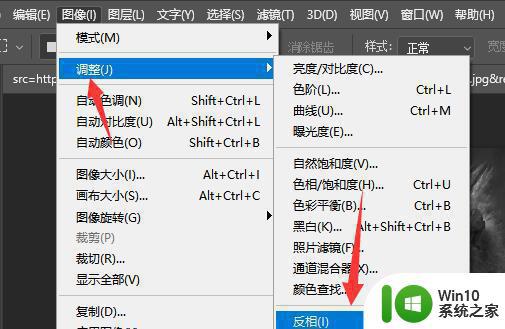
8、反相后再打开“滤镜”下的“最小值”
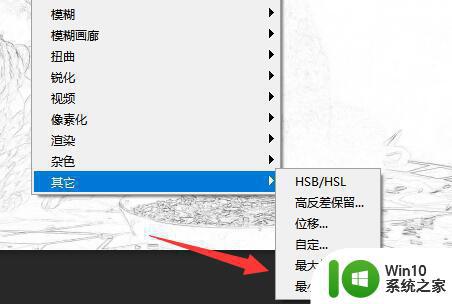
9、然后将最小值的半径拉到最小并“确定”
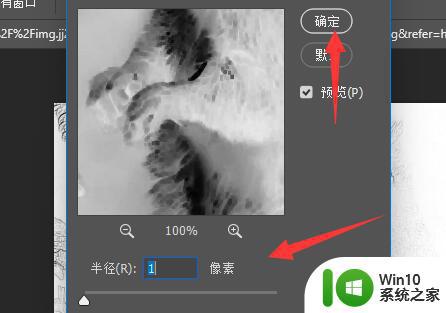
10、最后按下键盘“ctrl+e”合并图层就能得到图片线稿了。
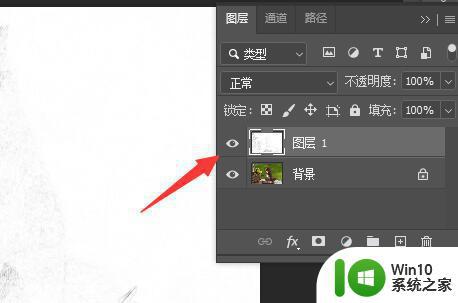
以上给大家讲解的就是ps怎么把图片变成线稿的详细内容,大家可以学习上面的方法来操作就可以了。
ps如何把图片变成线稿 ps怎么把图片变成线稿相关教程
- ps里如何把图片变成黑白 ps怎样把图片变成黑白
- ps怎样把背景调纯白 PS怎样把图片的背景变成白色
- wps怎么把图片变成封面 如何在wps中把图片变成封面
- ps画的图怎么保存成图片 ps作品怎么转化成图片格式
- ps怎么把倾斜的图片弄正 ps怎么把歪的图片摆正
- wps如何把数字转变成折线图 wps如何使用数字生成折线图
- pr怎么把一帧帧图片变成视频 PR图片合成视频步骤
- ps怎么把图片边缘模糊虚化 PS图片边缘模糊虚化的方法
- 怎样把png图片转变成jpg格式 怎么将png图片转换为jpg格式
- 怎么把图片变成jpg格式 图片转换为jpg格式的方法
- wps怎么把幻灯片变成视频 wps幻灯片变成视频的方法
- ps如何使用图层融合技术将两张图片合成一张 ps怎样将两张照片合并为一张图片
- 时间日历天气预报手机桌面图标 手机桌面设置天气和日期的方法
- thinkpad e430c怎么从u盘启动 thinkpad e430c如何设置u盘启动
- wps语音怎么打开 wps语音打开方法
- u盘文件或目录损坏且无法读取的解决方法 u盘文件损坏怎么办
电脑教程推荐
- 1 时间日历天气预报手机桌面图标 手机桌面设置天气和日期的方法
- 2 wps批注栏注怎么删除 如何删除wps批注栏注
- 3 U教授设置biosU盘优先启动项 U教授BIOS设置U盘启动项步骤
- 4 wps怎么改回车键跳动方向 wps回车键跳动方向怎么调整
- 5 如何解决打开U盘提示文件或目录损坏且无法读取的问题 U盘文件或目录损坏怎么办
- 6 电脑不小心删除的文件或者照片怎么恢复 电脑文件恢复软件哪个好用
- 7 主机开机风扇转一下就停然后又转又停修复方法 主机开机风扇转一下就停然后又转又停怎么回事
- 8 如何解决电脑蓝屏错误代码0xc00000f4的问题 电脑蓝屏错误代码0xc00000f4解决方法
- 9 wps怎么计算总金额 wps怎么用公式计算总金额
- 10 wps我收藏的模板在哪里找到 wps模板收藏在哪里找到
win10系统推荐
- 1 华为笔记本专用win10 64位系统绿色版
- 2 联想笔记本专用Ghost Win10 64位精简专业版
- 3 电脑公司ghost win10 64位官方免激活版v2023.04
- 4 雨林木风Ghost Win10 64位完美官方版
- 5 雨林木风ghost win10 32位最新精简版v2023.04
- 6 技术员联盟ghost win10 32位 精简安装版系统
- 7 东芝笔记本ghost win10 32位免激专业版v2023.04
- 8 电脑公司ghost win10 64位最新免激活版v2023.04
- 9 深度技术ghost win10 32位升级稳定版
- 10 联想笔记本专用win10 64位家庭中文版免激活