电脑设置虚拟内存初始大小和最大值的方法 电脑虚拟内存初始大小和最大值在哪里设置
更新时间:2023-02-09 14:50:57作者:jiang
当电脑内存不够用时,就可以设置虚拟内存让我们电脑运行更多的电脑程序。设置电脑虚拟内存大小要合适,因为这决定这台电脑能下载多少软件,但是电脑设置虚拟内存初始大小和最大值的方法,新手用户不太明白,为此本文介绍具体操作方法。
具体方法如下“
”1、右击“此电脑”—>“更多” —>“属性”
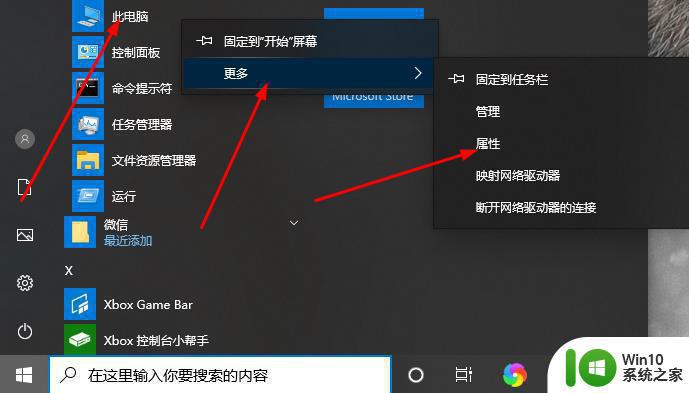
2、点击左侧“高级系统设置”
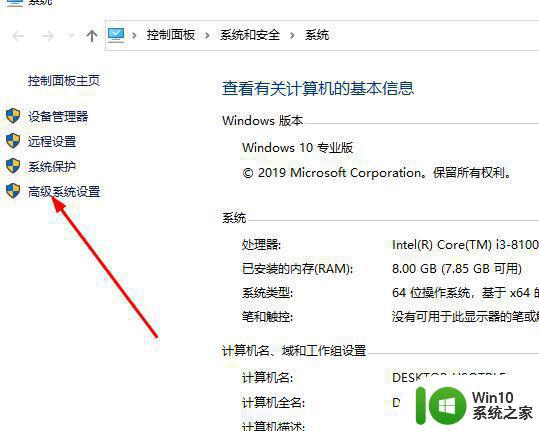
3、点击“设置”
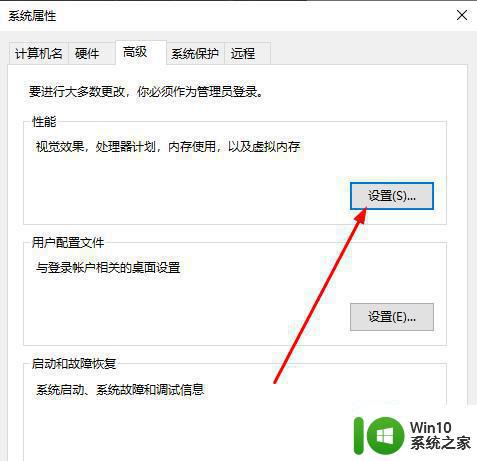
4、选择“高级”点击“更改”
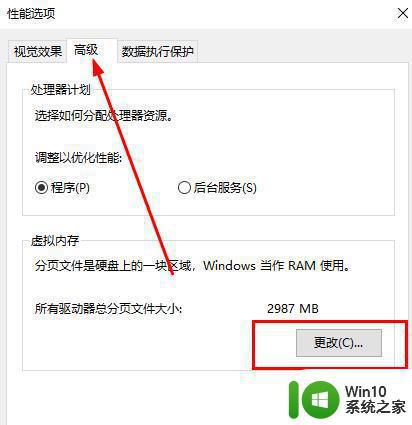
5、把第一栏的√去掉,点击“自定义大小”即可开始设置参数
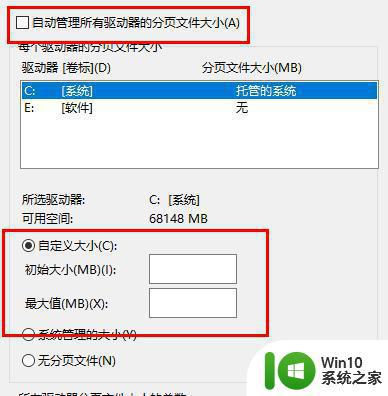
上文分享电脑虚拟内存初始大小和最大值在哪里设置,可以自定义虚拟内存大小,希望能帮助到大家。
电脑设置虚拟内存初始大小和最大值的方法 电脑虚拟内存初始大小和最大值在哪里设置相关教程
- 虚拟内存初始大小和最大值设置方法 如何合理设置虚拟内存初始大小和最大值
- 8g虚拟内存初始值和最大值的最佳设置 如何合理地设置8g虚拟内存的初始大小和最大值
- 电脑虚拟内存设置大小的最佳方案 如何调整电脑虚拟内存的具体步骤和注意事项
- xp增加虚拟内存的步骤 xp电脑如何设置虚拟内存大小
- winxp设置虚拟内存的方法 winxp虚拟内存大小怎么设置
- 16g内存最佳虚拟内存设置步骤 16g内存如何设置虚拟内存大小
- 4g内存虚拟内存怎么设置最好 4g内存如何设置虚拟内存大小合适
- 快速设置电脑C盘虚拟内存的方法 电脑c盘虚拟内存设置多大合适
- 如何调整Windows 7虚拟内存大小 Windows 7虚拟内存优化技巧
- xp设置虚拟内存的方法 XP电脑虚拟内存设置步骤
- xp虚拟值太小的解决方法 xp电脑虚拟值过小如何调整
- win8.1虚拟内存不能保存的解决方法 win8.1虚拟内存设置无法保存
- wps表格如何在每列每个单元格后面统一加入符号
- 如何不用软件检测U盘真假?免费测试U盘容量的方法 如何手动检测U盘容量真假
- 如何解决打开U盘提示文件或目录损坏且无法读取的问题 U盘文件或目录损坏怎么办
- U盘扫描并修复受损文件的方法 如何使用U盘扫描工具修复文件损坏问题
电脑教程推荐
- 1 如何解决打开U盘提示文件或目录损坏且无法读取的问题 U盘文件或目录损坏怎么办
- 2 电脑不小心删除的文件或者照片怎么恢复 电脑文件恢复软件哪个好用
- 3 主机开机风扇转一下就停然后又转又停修复方法 主机开机风扇转一下就停然后又转又停怎么回事
- 4 如何解决电脑蓝屏错误代码0xc00000f4的问题 电脑蓝屏错误代码0xc00000f4解决方法
- 5 wps怎么计算总金额 wps怎么用公式计算总金额
- 6 wps我收藏的模板在哪里找到 wps模板收藏在哪里找到
- 7 wps如何一下取消所有ppt动画设计 wps如何取消所有ppt动画设计
- 8 电脑开机蓝屏显示错误代码0xc0000001的解决教程 电脑开机蓝屏错误代码0xc0000001解决方法
- 9 wps如何将没有更改过的原来的文档内容换回来 wps如何恢复未更改的原始文档内容
- 10 u盘在电脑上读不出来文件但是有内存怎么办 电脑识别不了u盘但内存还在
win10系统推荐
- 1 华为笔记本专用win10 64位系统绿色版
- 2 联想笔记本专用Ghost Win10 64位精简专业版
- 3 电脑公司ghost win10 64位官方免激活版v2023.04
- 4 雨林木风Ghost Win10 64位完美官方版
- 5 雨林木风ghost win10 32位最新精简版v2023.04
- 6 技术员联盟ghost win10 32位 精简安装版系统
- 7 东芝笔记本ghost win10 32位免激专业版v2023.04
- 8 电脑公司ghost win10 64位最新免激活版v2023.04
- 9 深度技术ghost win10 32位升级稳定版
- 10 联想笔记本专用win10 64位家庭中文版免激活