win10无线耳机怎么连接 win10系统能连接哪些品牌的无线耳机
如今随着科技的不断发展和智能设备的普及,无线耳机成为了许多人生活中必备的配件,而对于使用Windows 10系统的用户来说,连接无线耳机也变得异常简单和便捷。不仅可以享受到无线的自由,还可以畅快地聆听音乐、观看视频或进行语音通话。Win10系统究竟能够连接哪些品牌的无线耳机呢?接下来我们将为您详细介绍。
解决方法:
1、确定电脑是否支持蓝牙功能:打开设备管理器(单击“文件夹”,右击“此电脑”,单击“管理”)。
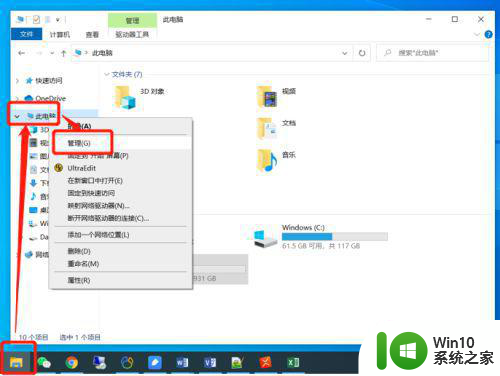
2、单击“设备管理器“,在中间界面上可以看到蓝牙,说明电脑支持蓝牙功能,没看到说明电脑不支持蓝牙功能。
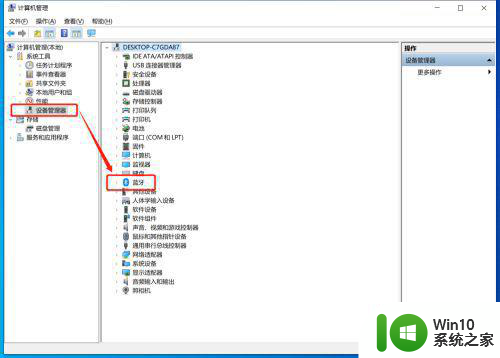
3、电脑打开蓝牙:点击电脑左下角“开始”菜单,单击“设置”,进入windows设置界面。
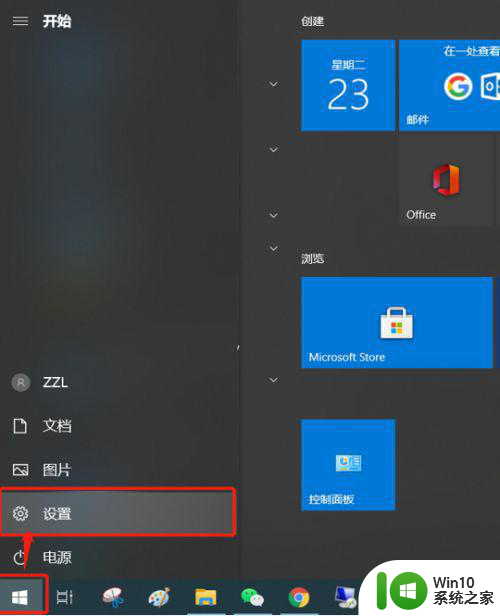
4、单击“设备”进入设备界面。
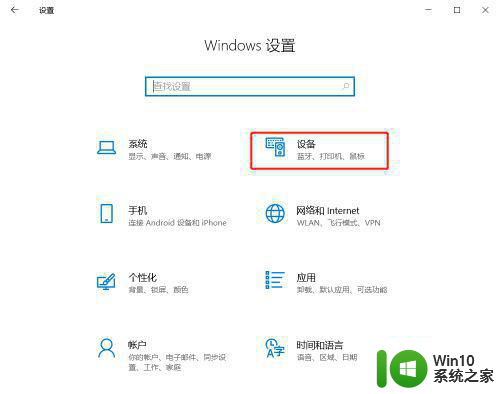
5、单击“蓝牙和其他设备”,打开蓝牙,单击“添加蓝牙或其他设备左边的+号”,进入添加设备界面。
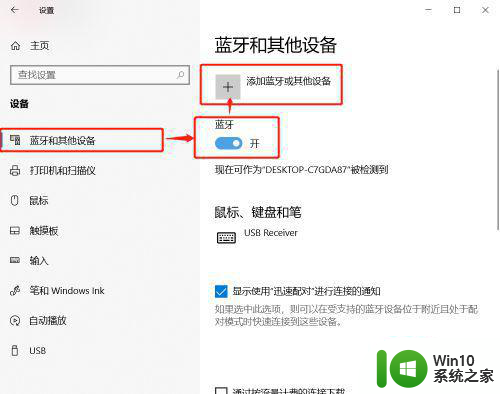
6、蓝牙耳机进入可配对状态:以我的无线耳机为例,将耳机放入充电盒内开盖状态下,长按充电盒的功能按键(位于充电盒开盖右侧),直到绿灯灭后开始闪烁白灯,耳机进入可配对状态。
电脑端添加蓝牙设备:电脑端:在添加设备界面,单击蓝牙。
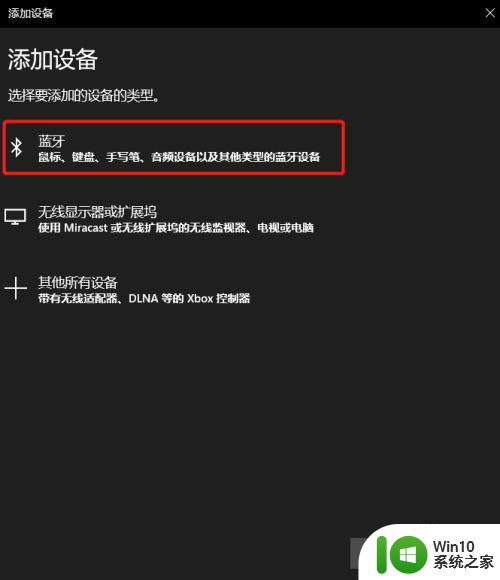
7、单击要连接的蓝牙设备,这里选择蓝牙设备的名称。
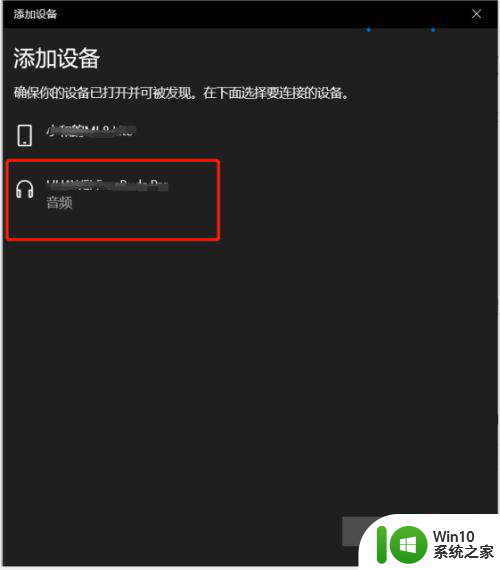
8、单击“已完成”,完成后可以在蓝牙和其他设备界面下的音频看到配对的设备。
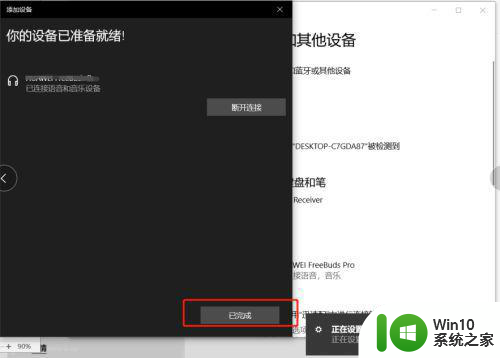
以上就是关于win10无线耳机怎么连接的全部内容,有出现相同情况的用户就可以按照小编的方法了来解决了。
win10无线耳机怎么连接 win10系统能连接哪些品牌的无线耳机相关教程
- 电脑win10如何连接无线蓝牙耳机 win10联接无线耳机的步骤和注意事项
- win10系统如何连接蓝牙耳机 win10如何设置蓝牙耳机连接
- win10开机不能自动连接无线网络怎么办 win10开机不能自动连接无线网络怎么回事
- win10连接airpods蓝牙耳机的详细步骤 win10怎么连接airpods耳机
- win10系统的蓝牙搜索不到耳机 Win10蓝牙耳机连接不上怎么解决
- 苹果耳机插win10电脑没声音如何解决 苹果无线耳机连接win10无声音问题解决方法
- win10蓝牙耳机无法连接怎么办 win10蓝牙耳机不显示怎么解决
- win10怎样连接蓝牙耳机 win10如何连接蓝牙耳机
- win10蓝牙耳机连接成功无声音怎么办 win10蓝牙耳机连接无声的解决方案
- 蓝牙耳机无法连接win10电脑解决方法 蓝牙耳机无法连接win10电脑怎么办
- win10无线打印机怎么连接到电脑 win10如何添加无线打印机
- win10连接蓝牙耳机的步骤 win10如何连接蓝牙耳机
- 已限制此网页运行脚本或activex控件win10如何解决 Win10脚本或ActiveX控件无法运行解决方法
- win10系统提示00001:无法连接到互联网如何解决 win10系统无法连接到互联网的解决方法
- win10启动打印机服务命令 Win10 如何快速重启打印服务
- win10网络图标正常无法上网 Win10显示已连接但无网络访问怎么办
win10系统教程推荐
- 1 笔记本win10蓝牙搜索不到设备如何处理 笔记本电脑win10蓝牙搜索不到设备怎么办
- 2 win10宽带连接打不开双击没反应怎么办 win10宽带连接双击无反应怎么解决
- 3 win10右下角总冒出小屏幕怎么回事 Windows 10任务栏缺少桌面小图标怎么办
- 4 win10桌面图片如何固定 Win10如何设置桌面背景壁纸不被修改
- 5 win10需要使用新应用以打开此windowsdefender链接怎么解决 如何解决win10需使用新应用打开windowsdefender链接问题
- 6 win10玩war3内存不足 Win10魔兽争霸3内存不足提示怎么办
- 7 戴尔电脑w10系统自动更新后显示你的电脑未正确启动如何处理 戴尔电脑w10系统自动更新后无法正确启动解决方法
- 8 win10开机出现0xc0000001系统页面进不去如何处理 win10系统页面0xc0000001错误怎么解决
- 9 windows10 pro 20h2立体声混音卡没有了怎么恢复 Windows10 Pro 20H2立体声混音卡消失如何解决
- 10 win10系统资源管理器总自动刷新怎么解决 win10系统资源管理器频繁自动刷新怎么处理
win10系统推荐