win10开机不能自动连接无线网络怎么办 win10开机不能自动连接无线网络怎么回事
更新时间:2023-12-28 20:46:57作者:jzjob
在当今信息化社会,无线网络已经成为我们日常生活和工作中不可或缺的一部分。Windows 10作为微软推出的最新操作系统,其稳定性和功能性得到了广大用户的认可。然而,部分用户在使用Windows 10时可能会遇到一个问题:开机后无法自动连接到已保存的无线网络,这无疑给我们的工作和生活带来了一定的困扰。这个时候我们应该怎么办呢?今天,小编就来大家学习一下具体的解决方法。
具体方法:
1.首先鼠标右键单击此电脑,选择属性,如下图所示
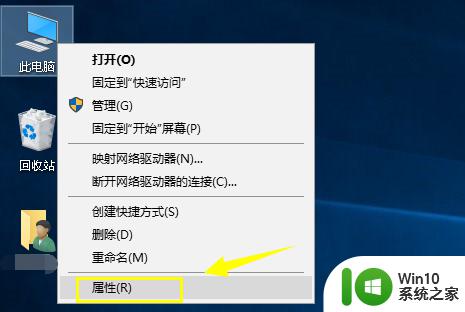
2.进入此电脑属性界面点击控制面板主页,如下图所示
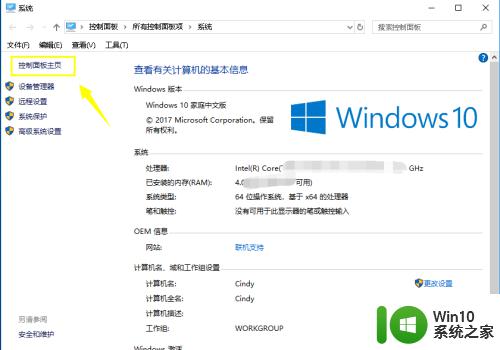
3.在控制面板界面点击网络与internet进入,如下图所示
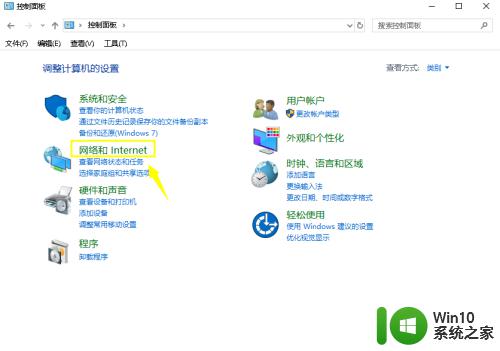
4.接着进入网络与共享中心,如下图所示
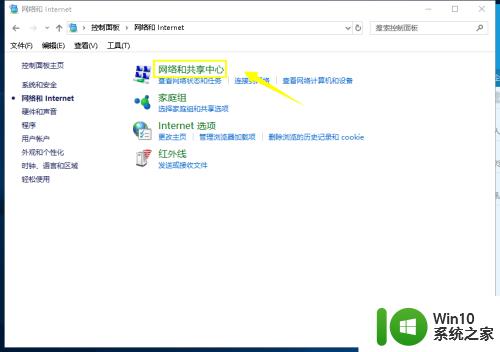
5.在网络与共享中心,点击左侧的更改适配器设置,如下图所示
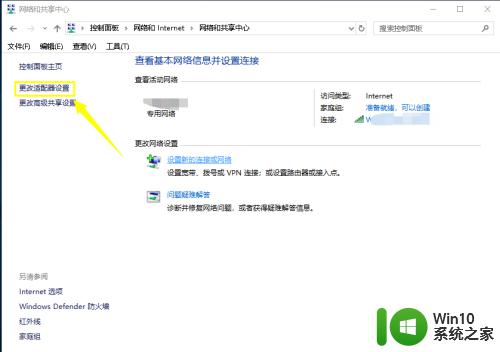
6.右键单击你连接无线网络,选项禁用,如下图所示
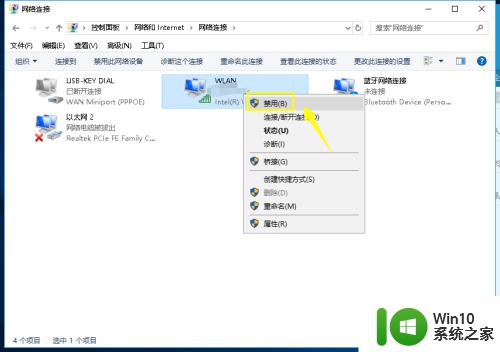
7.然后重新右键单击无线网络连接,选择启用,如下图所示
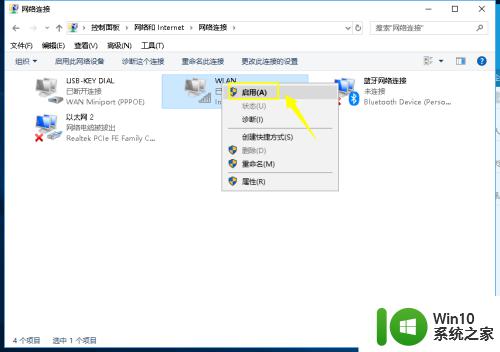
8.最后进入控制面板\硬件和声音\电源选项,点击选择电源按钮功能。如下图所示
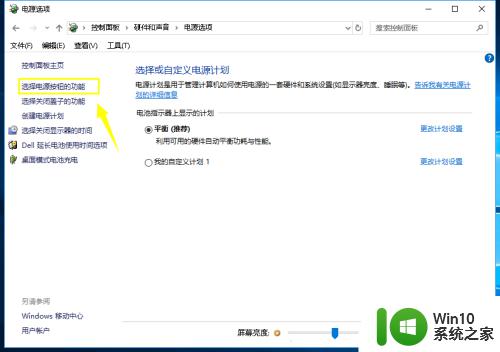
9.进入系统设置,点击更改不可用设置,如下图所示
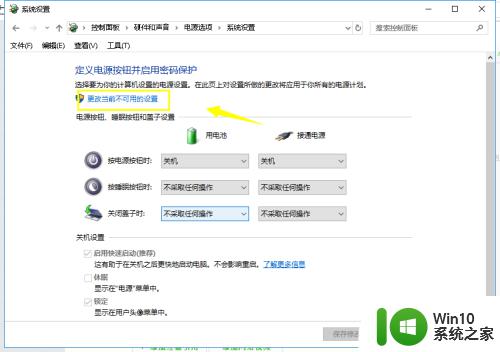
10.我们取消快速启动前面的勾选,点击保存修改即可,如下图所示
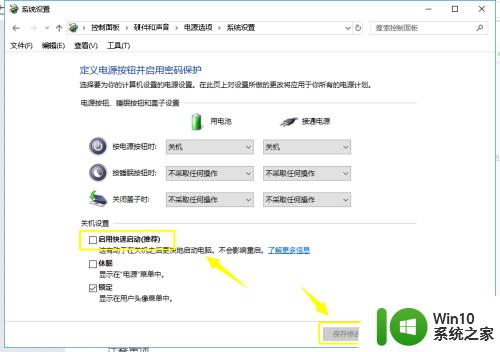
以上就是win10开机不能自动连接无线网络怎么回事的全部内容,如果有遇到这种情况,那么你就可以根据小编的操作来进行解决,非常的简单快速,一步到位。
win10开机不能自动连接无线网络怎么办 win10开机不能自动连接无线网络怎么回事相关教程
- win10连接无线网络无法上网怎么解决 win10连接网线后不能上网怎么回事
- Win10连接无线网络却用不了的解决方法 Win10连接无线网络却用不了怎么办
- win10无线网络连接不稳定怎么办 win10无线网络总是断开怎么解决
- usb无线网卡在win10系统不能用解决方法 win10系统usb无线网卡连接不上网络怎么办
- win10网络经常掉线 win10系统无线网络经常自动掉线怎么办
- 网络忘记密码怎么连接 Win10怎么重新设置无线网络连接
- win10自动关闭网络发现无法启用怎么办 win10自动关闭网络发现功能不能开启怎么办
- win10笔记本电脑无线网络连接不可用怎么办 win10笔记本电脑有线网络连接不可用解决方法
- win10电脑无法连接WIFI怎么办 win10电脑连不上有线网络怎么解决
- win10无线wifi不能自动连接如何处理 win10不会自动连接wifi怎么办
- win10怎么启用无线网卡 win10怎么连接无线网络适配器
- win10打不开wifi的解决办法 win10无线网络无法连接的解决方法
- 笔记本win10连接校园wifi出现感叹号怎么办 笔记本win10连接校园wifi出现感叹号无法上网怎么办
- win10 20h2 7260n无线网卡一直断开无法上网如何修复 Win10 20H2 7260N无线网卡频繁断开连接问题解决方法
- win10游戏拼音输入法状态栏不见了怎么恢复 Windows 10游戏拼音输入法状态栏消失如何找回
- win10局域网共享最大访问人数怎么设置 win10电脑局域网共享文件夹设置教程
win10系统教程推荐
- 1 win10磁盘突然100% 电脑磁盘100%解决方法
- 2 更新win10系统后gta5玩不了如何处理 win10系统更新后GTA5无法启动怎么解决
- 3 win10开机无法联网 Win10开机无法上网怎么解决
- 4 win10背景设置已由组织隐藏或管理的详细处理方法 win10背景设置被组织隐藏或管理怎么办
- 5 Win10怎么设置5.1声道?Win10设置5.1声道方法 Win10如何调整声道设置为5.1
- 6 win10浏览器输入法不能输入中文怎么解决 win10浏览器中文输入法无法使用怎么办
- 7 笔记本电脑win10系统任务栏里没有文件 Win10任务栏文件资源管理器打不开怎么办
- 8 如何解决win10笔记本wifi只剩下飞行模式的问题 win10笔记本wifi无法连接飞行模式
- 9 win10怎么网络重置 win10网络设置重置方法
- 10 win10声音用一会就没有要重启后才有解决方法 win10声音用一会就没有怎么办
win10系统推荐