电脑开机显示你的硬件设置已更改win10如何解决 win10电脑开机硬件设置更改如何恢复
当你的电脑开机时突然出现"你的硬件设置已更改"的提示,可能会让你感到困惑和不安,这种情况通常发生在Win10系统中,可能是由于硬件配置变动或系统更新导致的。但不用担心,我们可以通过一些简单的方法来解决这个问题,恢复你的电脑原有的硬件设置。接下来我们将介绍一些解决办法,帮助你顺利解决这个问题。
具体步骤如下:
1、每次开始的时候电脑都会提醒:硬件设置已更改。请重新启动计算机,使这些更改生效,选择确定或者直接关掉。重新启动笔记本还是再次提醒。
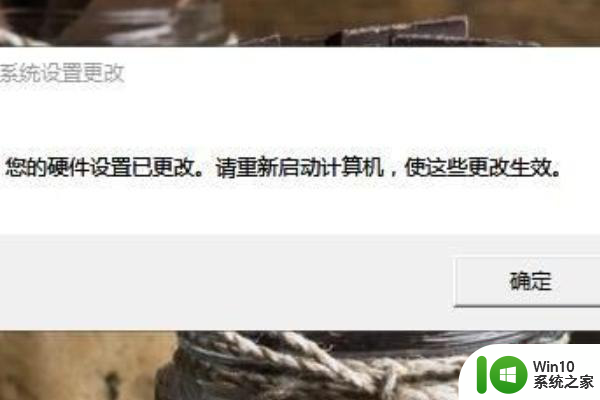
2、不要关闭这个提示,点击电脑最底部的选择【任务管理器】。
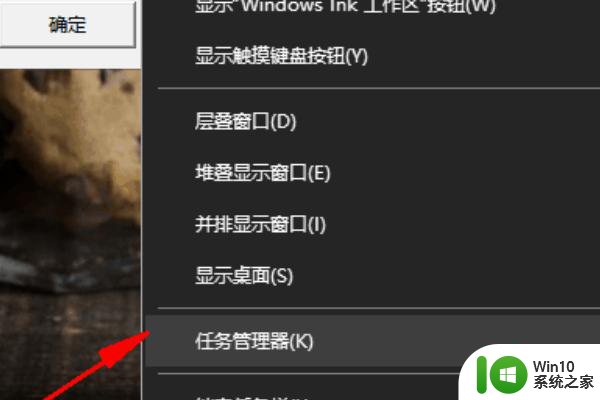
3、 在【任务管理器】中,可以看到AMDExternalEventsClientModule下拉选择里有AMDExternalEventsUtility。 其实就是这服务在运行的缘故。其实没有什么作用。
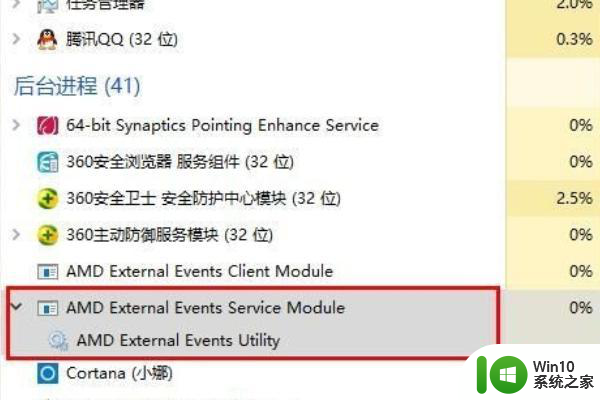
4、 然后在【任务管理器】中的【服务】找到AMDExternalEventsUtility,选择禁用这个服务就可以了。
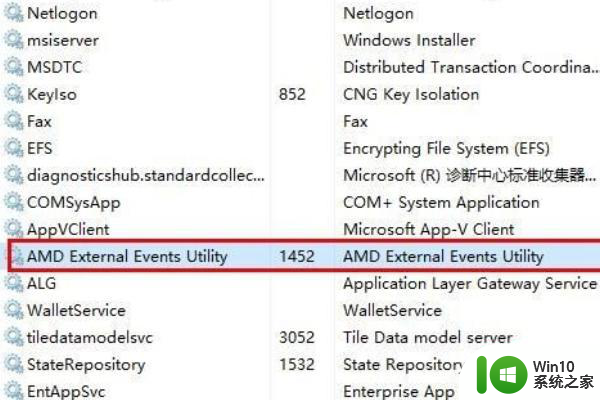
5、 在【服务】本地,找到AMDExternalEventsUtility,然后有点击鼠标,选择【属性】
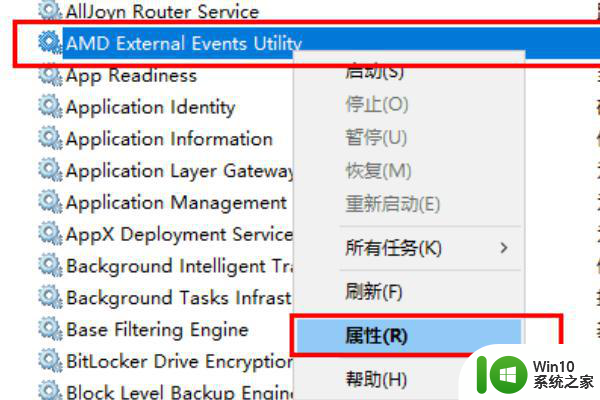
6、 登录属性之后,在【常规】这里,选择启动类型为禁用。然后选择确定应用即可。试试重新启动电脑。
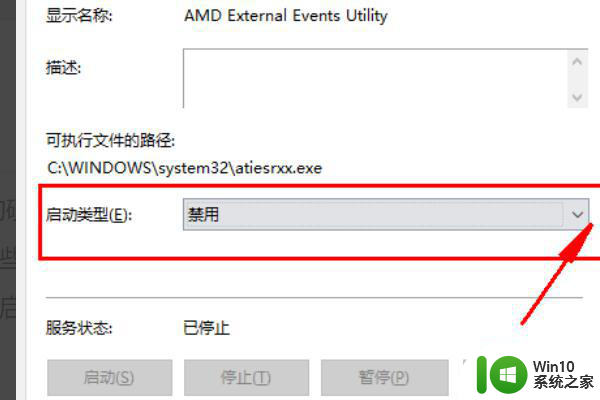
以上就是电脑开机显示你的硬件设置已更改win10如何解决的全部内容,还有不懂得用户就可以根据小编的方法来操作吧,希望能够帮助到大家。
电脑开机显示你的硬件设置已更改win10如何解决 win10电脑开机硬件设置更改如何恢复相关教程
- 怎么解决win10开机显示您的硬件设置已更改 win10开机显示您的硬件设置已更改的解决方法
- win10打开软件总提示你要允许此应用对你的设备进行更改怎么取消 win10打开软件总提示你要允许此应用对你的设备进行更改如何解决
- win10怎么更改电脑开机密码 win10电脑开机密码如何修改
- win10电脑开机logo怎么更换 如何在win10电脑上更改开机logo
- win10设置开机密码提示不符合要求解决技巧 win10设置开机密码提示不符合要求如何更改
- windows10硬盘盘符更改步骤详解 如何在windows10电脑上更改硬盘盘符
- win10电脑怎么更改系统字体 Win10电脑如何更改系统字体设置
- 更改win10系统开机密码的方法 win10如何设置开机密码
- win10如何更改开机logo win10修改开机logo文件的步骤
- win10电脑如何设置定时开机 Win10电脑如何设置定时关机
- win10电脑如何设置定时开机 电脑怎么定时开机设置win10
- 教你更改win10TXT文件的打开方式 怎么更改TXT文件打开方式win10
- 开启win10便利贴的两种方法 Win10便利贴怎么打开
- win10配置网桥时出现异常错误解决方法 win10配置网桥失败怎么办
- 如何解决win10我的世界ctrl建和空格键无法起跳 win10我的世界ctrl键无法跳跃怎么办
- win10电脑的英雄联盟缓存文件在哪里删除 win10卸载英雄联盟步骤
win10系统教程推荐
- 1 win10电脑的英雄联盟缓存文件在哪里删除 win10卸载英雄联盟步骤
- 2 win10文件夹删除不了显示其他程序中打开解决方法 Win10文件夹删除不了显示其他程序中打开怎么办
- 3 怎么进入win10系统的winre恢复环境 win10系统如何进入winre恢复环境
- 4 笔记本win10 找不到控制面板怎么办 win10控制面板中找不到显示选项
- 5 win10不能访问局域网其他电脑怎么办 win10局域网无法访问其他电脑解决方法
- 6 win10软件打开任务管理器里有就是没显示如何修复 Win10任务管理器打开但没有显示软件如何解决
- 7 联想笔记本win10开机时准备windows如何进入安全模式 联想笔记本win10如何进入安全模式
- 8 win10系统每次开机都有输入pin码,怎么消除掉 Win10系统取消开机PIN码
- 9 笔记本win10系统散热方式怎么设置 笔记本win10系统散热优化方法
- 10 window10错误0x80240016怎么回事+win10更新遇到错误代码0x80240016的解决教程 Windows10更新失败0x80240016解决方法
win10系统推荐
- 1 联想笔记本专用win10 64位流畅专业版镜像
- 2 萝卜家园Windows10 64位专业完整版
- 3 中关村ghost win10 64位克隆专业版下载v2023.04
- 4 华为笔记本专用win10 64位系统绿色版
- 5 联想笔记本专用Ghost Win10 64位精简专业版
- 6 电脑公司ghost win10 64位官方免激活版v2023.04
- 7 雨林木风Ghost Win10 64位完美官方版
- 8 雨林木风ghost win10 32位最新精简版v2023.04
- 9 技术员联盟ghost win10 32位 精简安装版系统
- 10 东芝笔记本ghost win10 32位免激专业版v2023.04