win10设置开机密码提示不符合要求解决技巧 win10设置开机密码提示不符合要求如何更改
更新时间:2023-10-10 14:39:03作者:jiang
win10设置开机密码提示不符合要求解决技巧,在使用Win10操作系统的过程中,有时我们会遇到设置开机密码提示不符合要求的问题,当我们设置密码提示时,系统提示我们的密码提示不符合要求,这给我们的日常使用带来了一些不便。如何解决这个问题呢?本文将为大家介绍一些技巧,帮助大家更改Win10设置开机密码提示不符合要求的情况,让我们能够更加方便地使用操作系统。
1、在我的电脑图标上右键鼠标选择【属性】,打开之后点击【控制面板主页】。
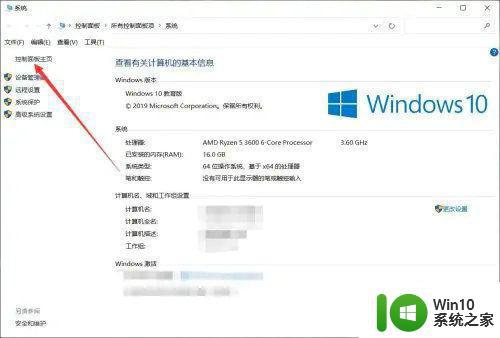
2、在控制面板中点击【用户帐户】。
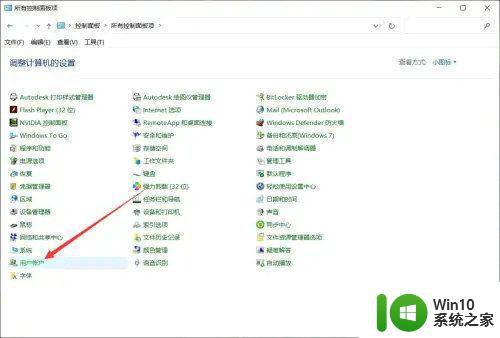
3、在帐户界面点击【管理其他帐户】。
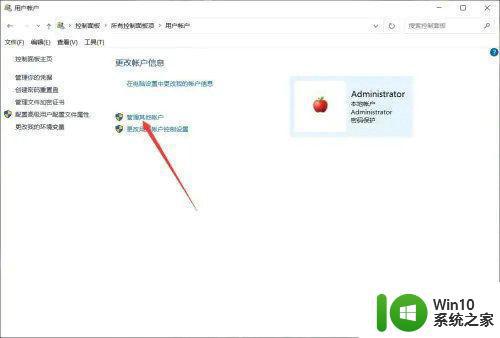
4、选择要设置新密码的本地帐户,点击【更改密码】。
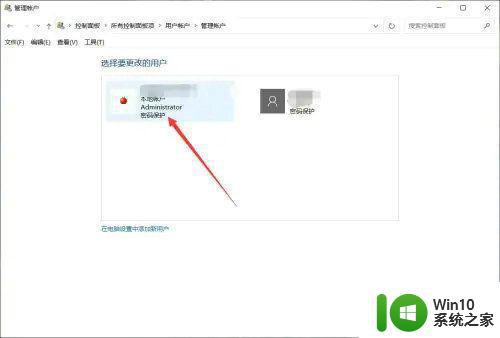
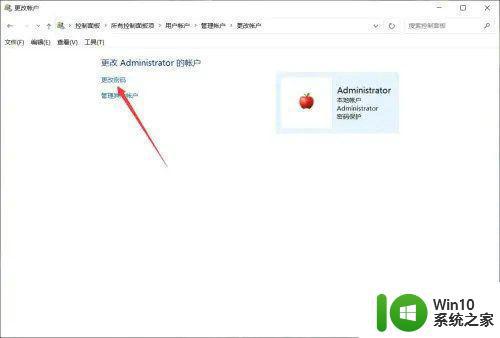
5、输入原来的密码,输入两次新密码,注意密码中只设置包含小写字母和数字即可,点击【更改密码】就不会提示有问题了。
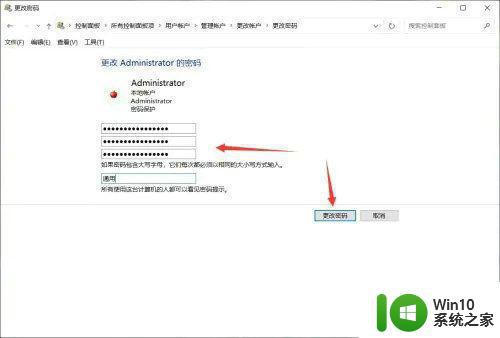
以上就是win10设置开机密码提示不符合要求解决技巧的全部内容,对于那些不清楚的用户,可以参考以上小编的步骤进行操作,希望能够对大家有所帮助。
win10设置开机密码提示不符合要求解决技巧 win10设置开机密码提示不符合要求如何更改相关教程
- win10取消用户账户密码提示必须符合复杂性要求的解决方法 Win10如何取消用户账户密码复杂性要求提示
- win10系统输入的密码不符合密码策略要求,怎么关闭密码 Win10密码复杂度限制如何取消
- win10怎么设置开机不要密码 win10怎么取消开机密码设置
- win10强制设置密码怎么取消 Win10要求改密码如何取消
- win10电脑不要开机密码怎么设置 win10系统如何取消开机密码设置
- 更改win10系统开机密码的方法 win10如何设置开机密码
- Win10运行CMD提示“请求的操作需要提升”的解决方法 Win10运行CMD提示“请求的操作需要提升”如何解决管理员权限问题
- win10更改开机密码提示发生错误如何处理 win10修改开机密码失败怎么办
- win10设置开机密码如何取消 win10如何取消开机密码设置
- win10 20h2如何设置开机密码 win10 20h2修改开机密码的方法
- win10开机不需要账号怎么设置 win10取消登录要求怎么做
- win10如何设置休屏后不要求输入密码登录 win10如何关闭休眠后的密码登录功能
- 戴尔笔记本win10系统开启飞行模式无法关闭如何解决 戴尔笔记本win10系统飞行模式无法关闭怎么办
- win10在有网的环境下,无法联网 win10网线插好了但是无法上网怎么解决
- 电脑分屏win10未检测到其他显示器怎么办 win10电脑分屏设置未检测到其他显示器怎么办
- windows10笔记本设备管理器里不显示蓝牙怎么解决 Windows10笔记本蓝牙设备管理器中无法显示的解决方法
win10系统教程推荐
- 1 戴尔笔记本win10系统开启飞行模式无法关闭如何解决 戴尔笔记本win10系统飞行模式无法关闭怎么办
- 2 win10 红警分辨率 Win10玩红警2不能全屏的原因
- 3 win10更新桌面 Win10 更新补丁导致菜单桌面重置
- 4 win10系统关机时屏幕黑了但是没有关机如何修复 win10系统屏幕黑屏但无法关机怎么办
- 5 W7\W8.1升级到W10系统需要注意哪些事项 Windows 7升级到Windows 10系统的步骤和注意事项
- 6 windows10内网ip地址怎么设置 Windows10 设置IP地址步骤
- 7 电脑win10系统开机显示americanmegatrends如何处理 电脑开机显示americanmegatrends如何解决
- 8 win10系统更新提示正在等待下载处理方法 win10系统更新提示长时间等待下载处理方法
- 9 在win10系统中出现了d3dcompiler43.dll丢失怎么办 win10系统d3dcompiler43.dll丢失解决方法
- 10 win10提示错误代码0x80070002连不上网修复方法 Win10修复错误代码0x80070002无法连接网络方法
win10系统推荐
- 1 深度技术ghost win10 32位稳定专业版v2023.05
- 2 系统之家windows10 64位专业免激活版v2023.05
- 3 中关村ghost win10 32位游戏装机版v2023.05
- 4 华硕笔记本专用win10 64位经典专业版
- 5 深度技术ghost win10 64位专业破解版v2023.05
- 6 联想笔记本专用Win10专业版64位系统镜像下载
- 7 联想笔记本专用win10 64位流畅专业版镜像
- 8 萝卜家园Windows10 64位专业完整版
- 9 中关村ghost win10 64位克隆专业版下载v2023.04
- 10 华为笔记本专用win10 64位系统绿色版