win10如何更改开机logo win10修改开机logo文件的步骤
更新时间:2023-04-18 09:55:32作者:jiang
使用win10系统的用户都知道,电脑开机的时候,都会有一个默认的开机logo,但是很多小伙伴可能想要将logo改为自己喜欢的图片,只是苦于不知道要从何下手,如果你感兴趣的话,接下来小编就教大家win10如何更改开机logo供大家学习。
具体步骤如下:
1、打开浏览器搜索Win10修改开机LOGO的网盘文件。点击下载。
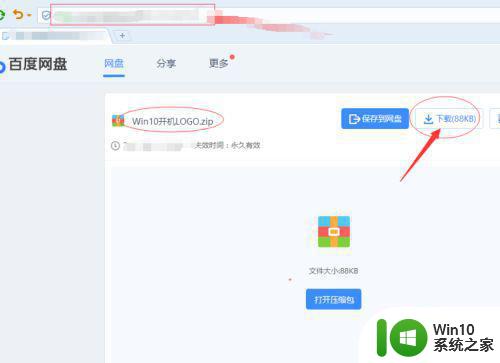
2、将文件解压出来,得到3个文件。
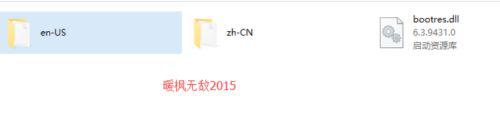
3、打开“en-US”,将之前解压出来的en-US文件夹里的文件复制到C:WindowsBootResourcesen-US和C:Booten-US文件夹中。弹出替换或跳过文件,选择“替换目标中文件”。
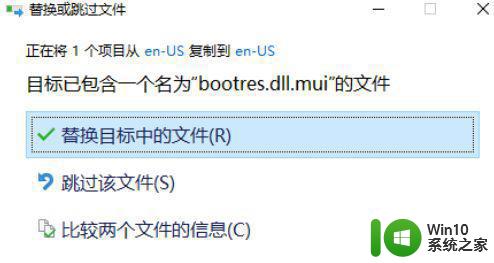
4、将解压出来的“zh-CM”文件夹中的文件复制到C:WindowsBootResourceszh-CN 和C:Bootzh-CN文件夹中,弹出替换或跳过文件,选择“替换目标中文件”。
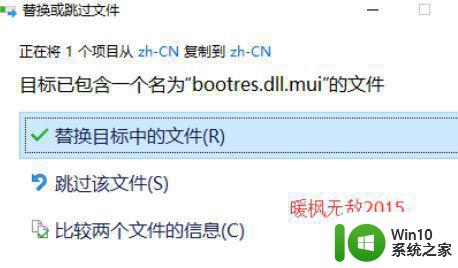
5、将“bootres.dll”复制到C:WindowsBootResources 和C:Boot文件夹中,千万不要弄错,复制前记得备份源文件,弹出替换或跳过文件,选择“替换目标中文件”。
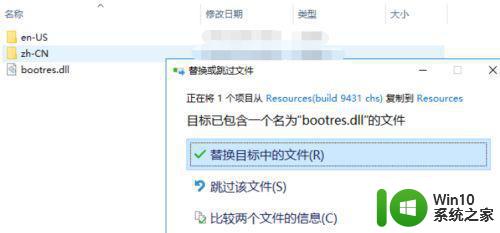 6重启电脑后可以看到已经更改。
6重启电脑后可以看到已经更改。


上述给大家讲解的就是win10修改开机logo文件的步骤的详细方法,有这个需要的用户们可以参照上面的方法来进行解决,希望帮助到大家。
win10如何更改开机logo win10修改开机logo文件的步骤相关教程
- 大神教你修改win10开机logo 如何修改Win10开机logo
- win10电脑开机logo怎么更换 如何在win10电脑上更改开机logo
- 如何更改win10开机用户名 win10修改开机用户名的步骤
- win10更改开机密码的图文步骤 win10如何修改开机密码的具体步骤
- 更换win10开机密码的详细步骤 如何更改win10开机密码
- win10修改开机密码的方法 win10如何更改开机密码
- win10如何更改开机画面 win10修改开机启动图片的教程
- win10怎么更改电脑开机密码 win10电脑开机密码如何修改
- win10如何更改开机动画效果 win10开机动画修改方法详解
- win10如何更改默认打开程序 win10修改 默认打开程序的步骤
- win10如何更改开机画面 windows10开机动画修改教程
- win10更换开机logo的方法 Win10怎么更换开机logo
- win10怎么让盘里不再显示recycle.bin文件 如何在Windows 10中禁用recycle.bin文件显示
- win10连接蓝牙耳机声音太卡如何处理 Win10连接蓝牙耳机声音卡顿怎么解决
- win10电脑玩lol别人听不见我说话处理方法 Win10电脑玩lol游戏中麦克风无法正常使用的解决方法
- win10电脑扩展卷是灰色不让选如何解决 Win10电脑扩展卷灰色无法选中问题解决方法
win10系统教程推荐
- 1 win10时间后显示星期 win10电脑时间栏怎么显示星期几
- 2 win10edge浏览器主页修改不过来的解决方法 win10 edge浏览器主页修改失败怎么办
- 3 win10局域网连接打印机无法打印 Win10正式版无法访问局域网电脑共享打印机
- 4 win10系统右侧滑动菜单 Win10通知区域图标显示与隐藏调整
- 5 苹果笔记本w10系统触摸板点击怎么设置 苹果笔记本w10系统触摸板点击设置教程
- 6 window10默认游览器自动换为edge怎么设置 如何设置Windows 10默认浏览器为Chrome或Firefox
- 7 w10系统硬盘压缩只能一半怎么解决 w10系统硬盘压缩失败怎么办
- 8 win10 网络属性 win10如何修改网络属性设置
- 9 win10电脑同时用耳机和音响怎么设置 win10电脑同时使用耳机和音响的设置方法
- 10 u教授怎么做装win10系统盘 win10系统盘制作教程
win10系统推荐