win10给u盘加密最简单的方法 win10系统如何给U盘加密的步骤
更新时间:2023-08-30 08:52:53作者:yang
win10给u盘加密最简单的方法,在当今信息高度互联的时代,数据安全问题备受关注,为了保护个人信息的安全,我们常常需要对存储设备进行加密。而在众多存储设备中,U盘的便携性与易用性使其成为许多人的首选。针对Win10系统用户而言,如何以最简单的方法对U盘进行加密呢?本文将为大家介绍Win10系统下给U盘加密的步骤,让我们一同探索保护数据安全的方法。
方法一:
1、选择需要加密的U盘。
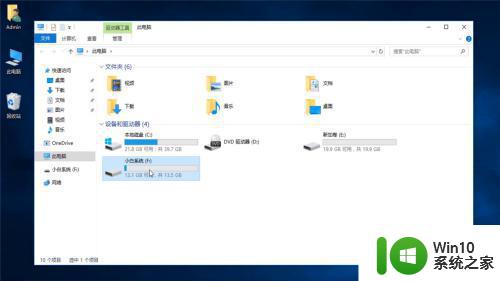
2、选择“启用BitLocker”。
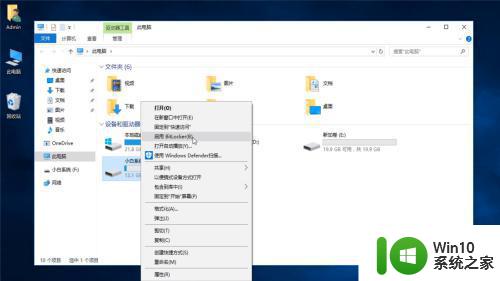
3、选择“使用密码解锁驱动器”,输入密码。
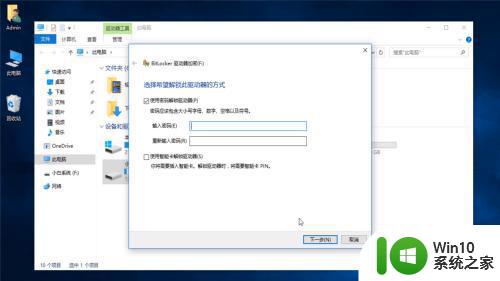
方法二:
1、点击“属性”,打开“控制面板”。
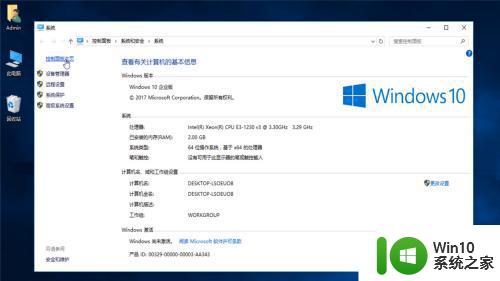
2、点击“系统和安全”。
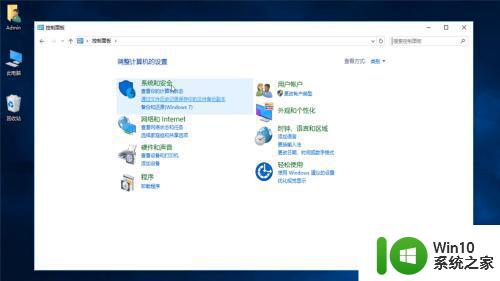
3、选择“BitLocker驱动器加密”。
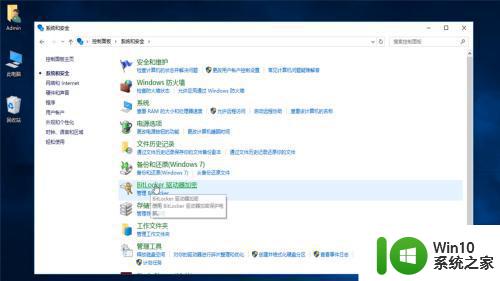
4、选择需要加密的U盘,点击“启用BitLocker”。
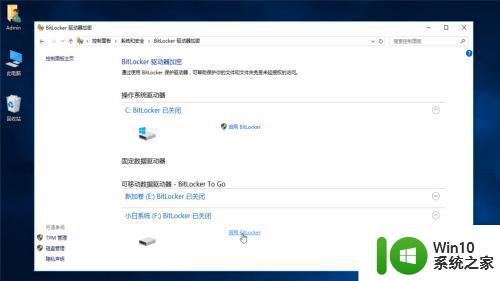
5、输入密码,点击“下一步”。
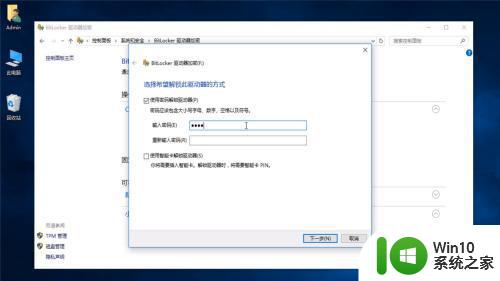
6、点击“保存到文件”即可。
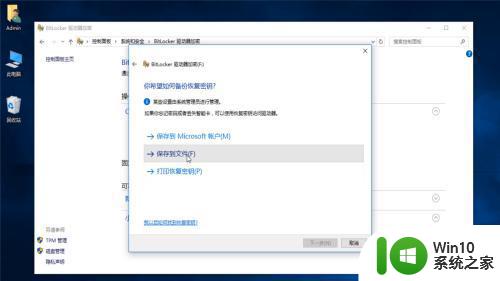
以上是win10对U盘进行加密的最简单方法的全部内容,如遇到相同问题,请按照本文中介绍的步骤进行修复,希望对大家有所帮助。
win10给u盘加密最简单的方法 win10系统如何给U盘加密的步骤相关教程
- win10给u盘加密的步骤 如何在win10系统中给u盘加密
- 给win10电脑硬盘加密的操作步骤 win10电脑硬盘加密怎么设置
- Windows10如何使用BitLocker给U盘加密 Win10如何使用密码保护功能给U盘设置密码
- 给win10图片加密的详细步骤 win10怎么给图片加密
- 给win10系统文件加密的方法 win10系统文件加密工具推荐
- 给win10系统增加分区的方法 win10如何给C盘增加分区
- 教你给win10Excel表格加密的方法 win10 Excel表格加密步骤
- 如何给Win10文件夹加密保护 Win10文件夹密码保护的具体步骤
- 给win10重要文件加密的方法 Win10重要文件加密软件推荐
- w10系统如何给文件夹加密 w10系统如何加密文件夹
- 轻松给win10文件夹加密的小技巧 Win10如何使用文件加密功能
- 给win10系统文件夹加密的操作方法 如何对win10系统文件夹加密
- 电脑win10关机 win10系统电脑强制关机快捷键
- Win10通过重置来修复系统的方法 Win10系统重置教程
- win10qq安全组件异常0x00008c02怎么解决 Win10 QQ安全组件异常0x00008c02解决方法
- win10edge浏览器主页修改不过来的解决方法 win10 edge浏览器主页修改失败怎么办
win10系统教程推荐
- 1 win10edge浏览器主页修改不过来的解决方法 win10 edge浏览器主页修改失败怎么办
- 2 win10局域网连接打印机无法打印 Win10正式版无法访问局域网电脑共享打印机
- 3 win10系统右侧滑动菜单 Win10通知区域图标显示与隐藏调整
- 4 苹果笔记本w10系统触摸板点击怎么设置 苹果笔记本w10系统触摸板点击设置教程
- 5 window10默认游览器自动换为edge怎么设置 如何设置Windows 10默认浏览器为Chrome或Firefox
- 6 w10系统硬盘压缩只能一半怎么解决 w10系统硬盘压缩失败怎么办
- 7 win10 网络属性 win10如何修改网络属性设置
- 8 win10电脑同时用耳机和音响怎么设置 win10电脑同时使用耳机和音响的设置方法
- 9 u教授怎么做装win10系统盘 win10系统盘制作教程
- 10 win10应用商店无法联网0x80072F7D解决方法 win10应用商店无法联网0x80072F7D错误解决方法
win10系统推荐