w8系统怎么分区不损害电脑 W8电脑硬盘如何无损分区
w8系统怎么分区不损害电脑,在使用Windows 8操作系统的电脑上,进行硬盘分区是一项常见的操作,许多用户在进行分区时担心可能会损害电脑或数据的安全性。幸运的是Windows 8提供了一种无损分区的方法,可以确保您的电脑和硬盘的完整性。在本文中我们将探讨W8系统如何进行无损分区,以帮助您更好地管理硬盘空间,提高电脑的性能。无论您是想要重新分配硬盘空间,还是需要为不同用途创建新的分区,本文将为您提供详细的步骤和建议。
方法/步骤:(优盘启动盘装w8系统)
一、压缩分区-减少分区
1、右键“我的电脑”--“管理”--“磁盘管理”,或者“Windows键+X”直接召唤系统菜单,选择“磁盘管理”掉出磁盘界面,如图:

2、这里我们主要调整C盘,D盘大小,选择C盘,右键“压缩卷”--“输入大小”,如图,这里需要注意的是要减去多少空间就输入多少,如减去20G就是20*1024,但不得超过可压缩空间大小。
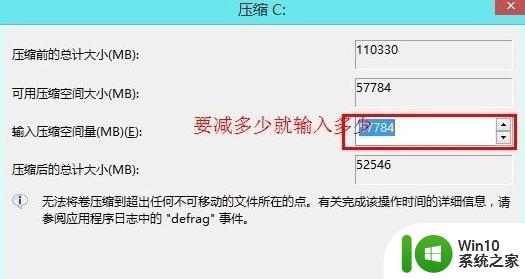
3、这样就多出来一块未分配的空间,如图,黑色的那一块。

4、如果直接想把这个区域新建分区,直接右键“新建卷”--“输入大小”--直接下一步到底,省去部分截图,这里我们新建了一个50G的分区。
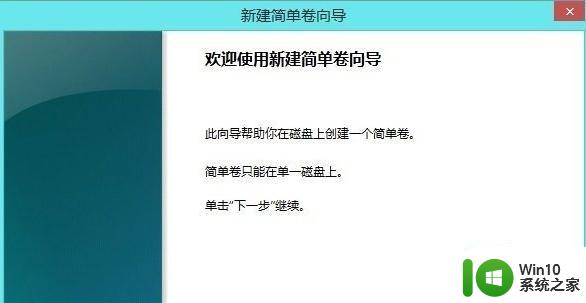
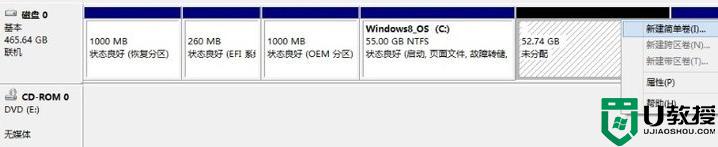
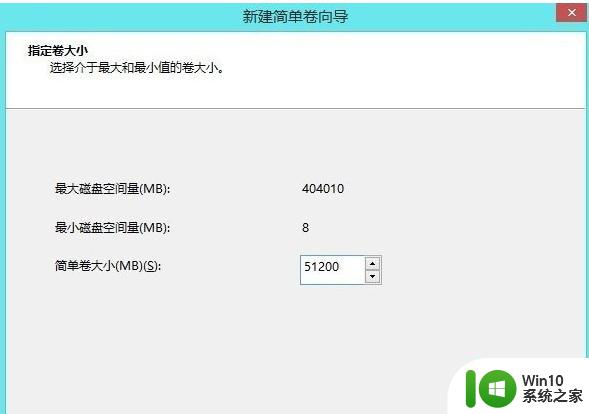
5、然后选择D盘,右键“删除卷”,这样D盘就和上一部剩下的空间合并在一起,形成一个未分配卷,要怎么分区,自己看着办吧,方法同上。
二、扩展卷-增加分区大小
1、我们给C盘扩展卷,增加10G,这里必须注意的是必要要有未分配空间,才能扩展。选中C盘右键“扩展卷”,下一步,在“选择空间量”中输入10240(10G)。
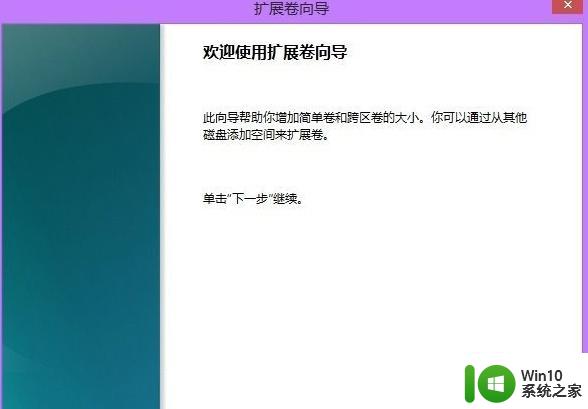
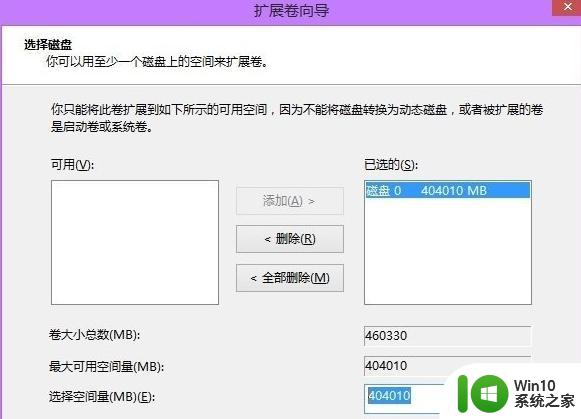
2、C盘有原先的55G扩展为65G了,如图:

注意事项:
1、压缩卷时,输入的压缩量不得超过可压缩空间大小。
2、扩展卷时,也不得超过可分配大小。
以上就是关于如何在不损害电脑的情况下对w8系统进行分区的全部内容,碰到相同情况的朋友们可以参照小编的方法进行处理,希望对大家有所帮助。
w8系统怎么分区不损害电脑 W8电脑硬盘如何无损分区相关教程
- 电脑硬盘分区表损坏的修复步骤 如何修复损坏的电脑硬盘分区表
- 新买的电脑怎么给硬盘分区 电脑如何分区硬盘分区
- 怎么给硬盘分区 怎么分区电脑硬盘分区
- 如何在Windows电脑上进行硬盘分区操作 电脑磁盘分区教程:怎样为系统盘和数据盘进行分区
- windows电脑怎么隐藏硬盘分区 怎么隐藏电脑的硬盘分区
- 恢复电脑硬盘分区的方法 电脑硬盘分区丢失怎么办
- 电脑新ssd如何分区 电脑ssd硬盘如何分区
- xp移动硬盘分区的方法 xp电脑如何对移动硬盘进行分区
- 电脑硬盘分区消失后如何恢复数据 电脑硬盘分区丢失后应该如何重新分区
- 电脑磁盘分区教程 电脑硬盘分区步骤详解
- win8分区最佳方法 win8如何无损调整分区大小
- 怎样给电脑分区 如何给硬盘分区
- U盘与移动硬盘的有哪些区别 U盘和移动硬盘的存储容量区别
- 新加装内存条不显示 电脑内存添加后没有显示出来怎么办
- 电脑一直自动刷新闪屏完全用不了怎么办 电脑自动刷新闪屏解决方法
- 微星ZH87-G41 PC Mate主板进bios设置u盘启动图解 微星ZH87-G41 PC Mate主板如何设置u盘启动
电脑教程推荐
- 1 新加装内存条不显示 电脑内存添加后没有显示出来怎么办
- 2 电脑一直自动刷新闪屏完全用不了怎么办 电脑自动刷新闪屏解决方法
- 3 wps多个工作表怎么排序 wps多个工作表如何按照自定义排序规则排序
- 4 explorer.exe引起开机黑屏的解决方法 explorer.exe黑屏解决方法
- 5 与英雄联盟服务器之间的通讯出现问题了如何解决 英雄联盟服务器通讯故障解决方法
- 6 浅析U盘文件打不开的解决方法 U盘文件损坏怎么办
- 7 xp下boot.ini文件的作用介绍 xp下boot.ini文件如何配置
- 8 微星笔记本怎么实现u盘启动 微星笔记本如何设置u盘启动
- 9 wps表头隐藏后取消隐藏不出来 wps表头隐藏后无法取消隐藏
- 10 U教授教你如何备份系统 如何备份系统教程
win10系统推荐