怎么删电脑里的软件 怎样使用IObit Uninstaller卸载电脑软件
怎么删电脑里的软件,电脑中安装了许多软件,但随着时间的推移,我们可能会发现其中一些软件已经不再需要或者不再满足我们的需求,这时我们就需要对电脑中的软件进行清理和卸载。而IObit Uninstaller作为一款强大的卸载工具,可以帮助我们彻底删除电脑中的软件,保持系统的整洁和高效。下面我们将介绍如何使用IObit Uninstaller来卸载电脑软件。
具体方法:
1.打开软件,界面如下图所示。在软件界面,支持按软件名称、软件大小和安装日期排序。还可以直接搜索软件名称,从而方便我们找到需要卸载的软件。
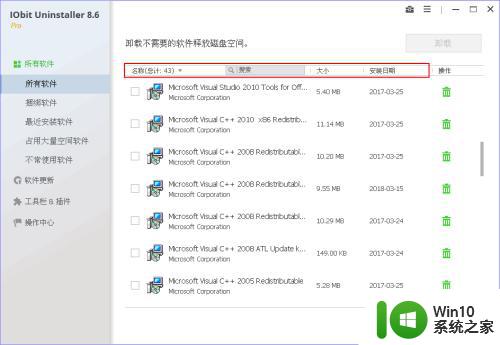
2.软件有二个主题:经典和白色。点击软件右上角的三横图标,选择【设置】,在这里可以更换用户界面,此处我选择白色界面,单击【确定】按钮。
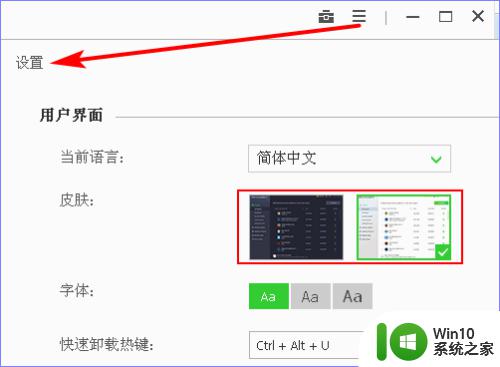
3.如下图是 IObit Uninstaller 软件的经典界面。
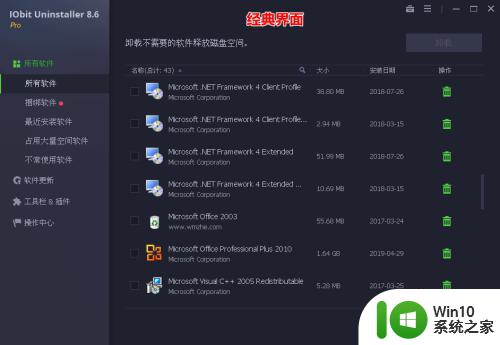
4.选择需要卸载的软件,点击后面的垃圾桶图标。若该软件存在捆绑插件,他也会进行提示,此处我选择勾选插件,单击【继续】按钮。
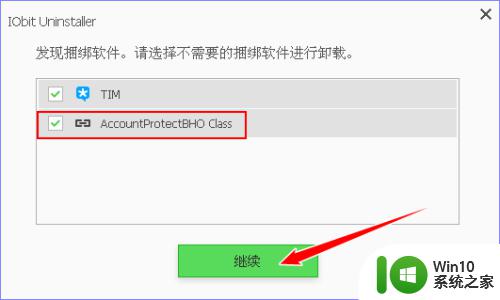
5.然后就会出现确认卸载的图示,为了卸载得更干净,需要勾选“自动删除残留”,单击【卸载】按钮。
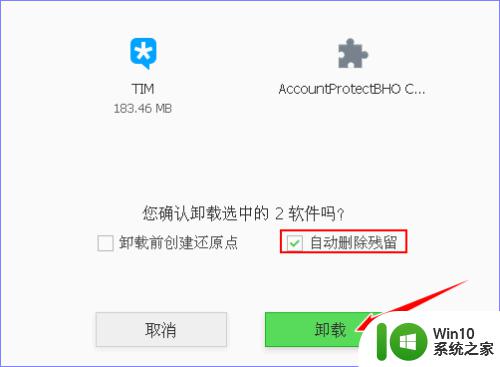
6.等软件卸载完成后就会删除软件残留。最后会提示删除了多少注册表信息、删除了多少文件,显示地一目了然。
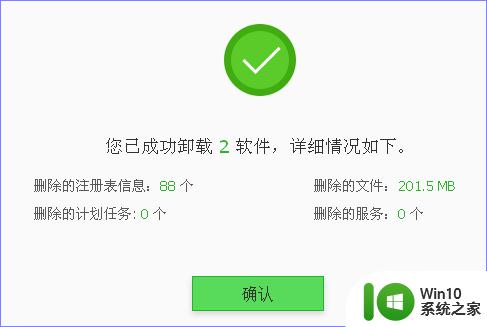
7.除了上述的常规卸载方法之外,IObit Uninstaller 还有一个桌面浮动图标,默认打开快捷键是 Ctrl +Alt + U 。我们可以将浮动图标拖动到需要卸载的软件快捷方式上,或将软件快捷方式拖动到浮动图标上,也可以卸载该软件。
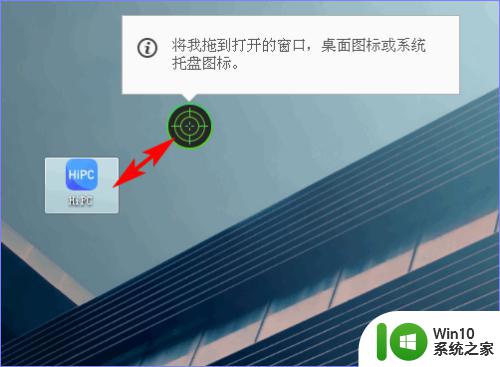
8.按照这种方法也可以进行强力删除文件或文件夹。
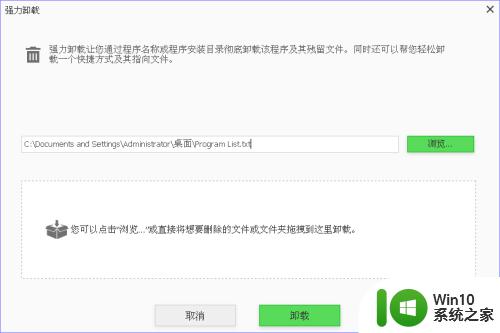
9.除了卸载软件,IObit Uninstaller 还支持卸载浏览器插件。跟卸载软件一样,点击垃圾桶图标,在弹出的提示框中点击【移除】按钮即可卸载插件。
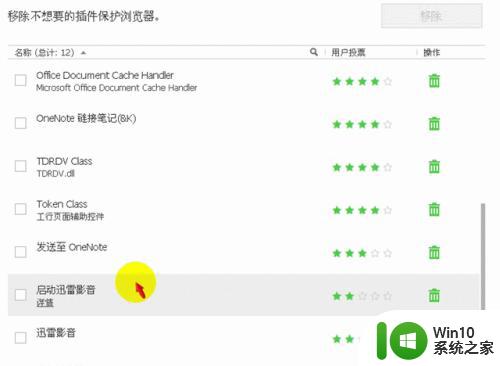
以上就是删除电脑软件的全部内容,如果有不懂的地方,用户可以根据小编的方法进行操作,希望这能够帮助到大家。
- 上一篇: 怎样退出百度网盘 百度网盘如何退出登录
- 下一篇: twrp怎么改成中文 twrp中文设置教程
怎么删电脑里的软件 怎样使用IObit Uninstaller卸载电脑软件相关教程
- 电脑怎样卸载不用的软件 IObit Uninstaller怎样彻底卸载电脑软件
- 在电脑上怎么删除软件 电脑在哪里卸载软件
- 怎样卸载电脑软件 电脑软件卸载的正确方法
- 电脑怎么完全删除一个软件 IObit Uninstaller怎样彻底卸载电脑软件
- 电脑怎样卸载软件才干净 如何卸载电脑上的软件干净
- 电脑怎样彻底删除软件 IObit Uninstaller如何卸载电脑软件
- 电脑中卸载程序在哪里卸载 怎么在电脑上卸载软件
- 电脑上怎么卸载不要的软件 电脑上如何删除软件
- 如何彻底从电脑上卸载软件 电脑上卸载应用软件的步骤
- 电脑软件怎么彻底卸载 电脑软件卸载方法步骤
- 怎么彻底卸载电脑里自带的系统软件 如何手动删除无法卸载的软件
- 火绒安全软件卸载其他软件的步骤和注意事项 如何在使用火绒安全软件时安全卸载电脑上的其他软件
- wps多个工作表怎么排序 wps多个工作表如何按照自定义排序规则排序
- 电脑卡住了按什么键都不管用包括关机如何解决 电脑卡住按什么键都不管用怎么办
- explorer.exe引起开机黑屏的解决方法 explorer.exe黑屏解决方法
- 与英雄联盟服务器之间的通讯出现问题了如何解决 英雄联盟服务器通讯故障解决方法
电脑教程推荐
- 1 wps多个工作表怎么排序 wps多个工作表如何按照自定义排序规则排序
- 2 explorer.exe引起开机黑屏的解决方法 explorer.exe黑屏解决方法
- 3 与英雄联盟服务器之间的通讯出现问题了如何解决 英雄联盟服务器通讯故障解决方法
- 4 浅析U盘文件打不开的解决方法 U盘文件损坏怎么办
- 5 xp下boot.ini文件的作用介绍 xp下boot.ini文件如何配置
- 6 微星笔记本怎么实现u盘启动 微星笔记本如何设置u盘启动
- 7 wps表头隐藏后取消隐藏不出来 wps表头隐藏后无法取消隐藏
- 8 U教授教你如何备份系统 如何备份系统教程
- 9 宏碁E5-572笔记本bios设置U盘启动的方法 宏碁E5-572笔记本如何设置BIOS启动项
- 10 防止U盘中毒的几种方法 如何防止U盘中毒的有效方法
win10系统推荐