怎么取消笔记本密码 怎样设置笔记本电脑取消开机密码
更新时间:2023-10-21 11:15:23作者:yang
在现代社会中笔记本电脑已经成为我们生活中不可或缺的一部分,有时候我们可能会忘记设置的开机密码,或者想要取消已经设置的密码。怎么取消笔记本密码,怎样设置笔记本电脑取消开机密码呢?本文将探讨这些问题,并为大家提供一些实用的操作方法。无论是因为忘记密码还是希望取消密码保护,我们都可以通过简单的步骤来实现这些目标,从而更加方便地使用我们的笔记本电脑。
具体步骤:
1.找到账户
进入设置,找到【账户】。
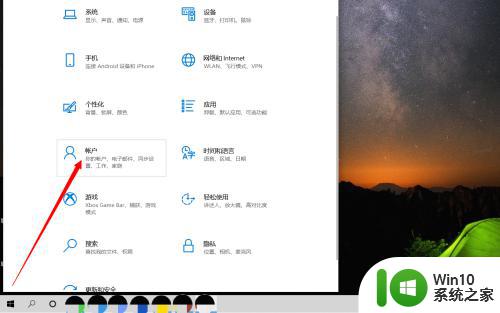
2.找到密码
点击【登录选项】,找到【密码】。
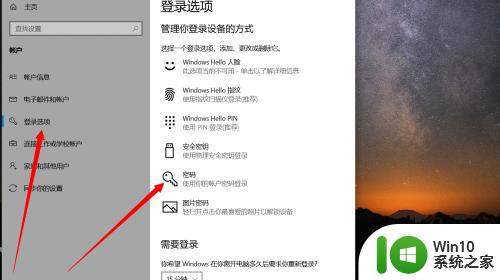
3.点击更改
点击密码,并选择【更改】。
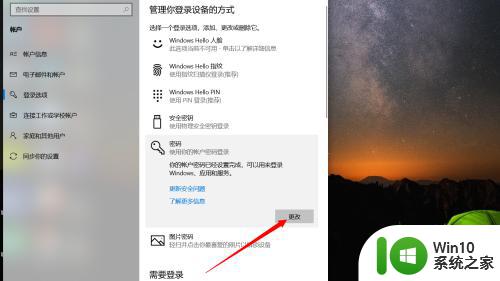
4.输入原密码
输入原始开机密码,并点击【下一页】。
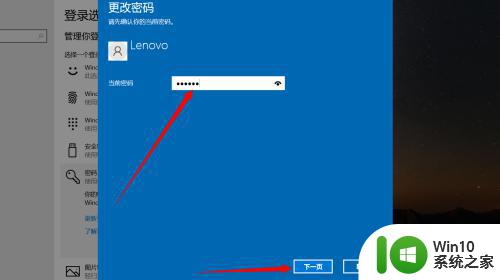
5.继续点击下一页
不需要填写新密码或其他内容,直接点击【下一页】。
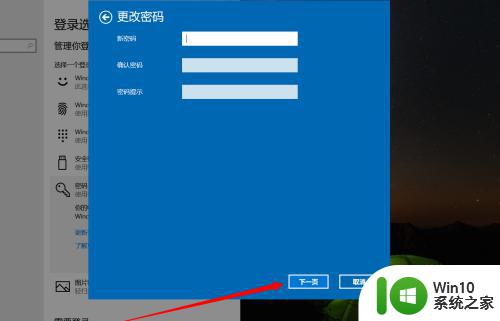
6.完成更改
点击【完成】,即可取消开机密码。
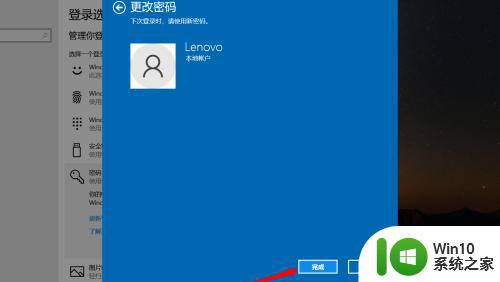
以上就是如何取消笔记本密码的全部内容,如果你遇到了这种情况,可以按照小编的步骤来解决,非常简单快速,一步到位。
怎么取消笔记本密码 怎样设置笔记本电脑取消开机密码相关教程
- 笔记本取消开机密码的步骤 笔记本开机密码怎么取消
- dell笔记本开盖开机如何取消 dell笔记本开盖开机怎样取消
- 怎么给笔记本设密码 怎么在笔记本上设置开机密码
- 笔记本怎么改开机密码? 笔记本开机密码设置教程
- 华硕笔记本开机密码设置方法 华硕笔记本电脑开机密码怎么设置
- 笔记本电脑如何设置开机密码 笔记本电脑开机密码设置步骤
- 笔记本忘记开机密码如何解决 笔记本电脑忘记开机密码怎么重置
- 忘记笔记本电脑开机密码怎么解决 忘记笔记本密码怎么办
- 笔记本电脑如何设置锁屏密码 笔记本电脑锁屏密码怎么设置
- 笔记本怎么加密码 笔记本如何加密码
- 笔记本电脑如何设置屏幕密码 笔记本电脑如何设置登录密码
- 电脑上怎样看wifi密码 通过笔记本电脑查看已连接WiFi密码
- 电视机红色灯亮着却打不开怎么办 电视开机黑屏是怎么回事
- wps怎么把文字从背景图里显现出来 wps怎么在背景图上展示文字
- 三种方法提高你U盘的传输速度 如何优化U盘的数据传输速度
- 三档推拉挂钩设计 PNY钩钩U盘测试 PNY钩钩U盘性能测试报告
电脑教程推荐
- 1 Windows8系统程序应用无法打开怎么修复 Windows8系统程序应用无法打开怎么解决
- 2 神舟笔记本怎么设置u盘启动 神舟笔记本如何进行U盘启动设置
- 3 wps怎么放大 wps表格怎么放大
- 4 苹果笔记本电脑冲电器亮灯但是不充电怎么办 苹果笔记本电脑冲电器亮灯但不充电怎么解决
- 5 为什么2019年版的wps没有审阅选项卡如何彻底接收修订 2019年版wps没有审阅选项卡的原因
- 6 epic买的游戏能否转到steam详情步骤 epic游戏购买转移到steam的具体操作步骤
- 7 防止U盘中病毒三种解决方法 如何防止U盘中病毒的传播
- 8 怎样手动删除U盘rose病毒文件 如何在电脑上手动查找并删除U盘中的rose病毒文件
- 9 解决电脑识别U盘速度慢的方法 如何提高电脑识别U盘速度
- 10 w8系统设置禁止Media Player为默认播放器的方法 W8系统如何设置禁止Media Player为默认播放器
win10系统推荐