win10添加打印机提示网络凭据如何解决 win10网络凭据如何添加打印机
更新时间:2023-10-27 08:54:45作者:xiaoliu
win10添加打印机提示网络凭据如何解决,在现代化的办公环境中,打印机的使用频率之高可谓无法估量,当我们升级操作系统至Windows 10后,添加打印机却可能遇到一些网络凭据的问题。这些网络凭据的错误提示可能会让我们感到困惑,不知该如何解决。所幸Windows 10提供了简单的解决办法,我们可以轻松地添加网络凭据,解决打印机连接的问题。本文将为大家详细介绍如何处理这些网络凭据,让我们能够顺利使用打印机。
解决方法:
1、在连接打印机的主机电脑上同时按win+10 打开运行输入gpedit.msc确定。
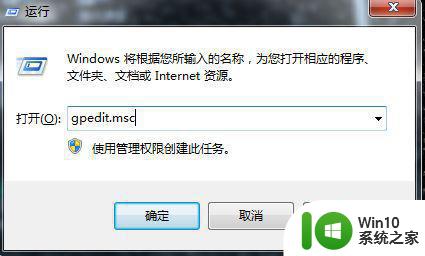
2、点Windows设置--安全设置---本地策略---安全选项。
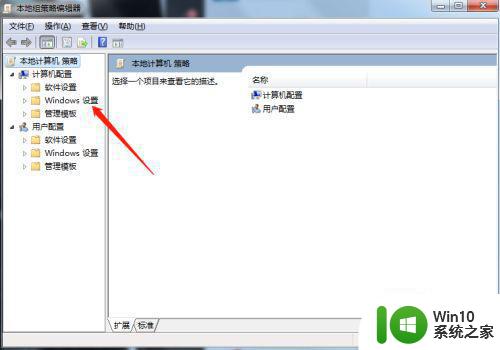
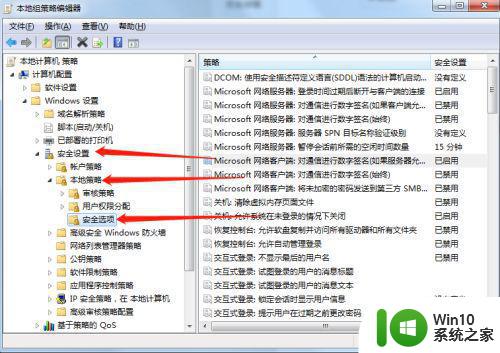
3、打开-安全选项,拉到最后,第三项点右点属性,选择--已禁用-应用--确定,另一台电脑有权限访问了。
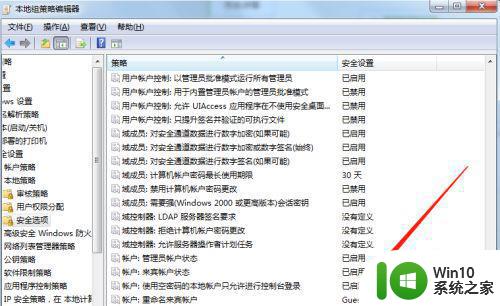
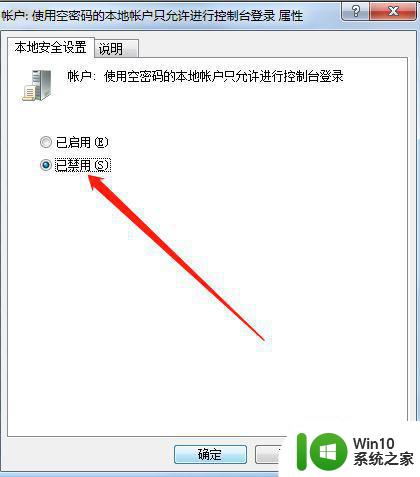
4、再另一台电脑上同时按win+10 打开运行输入\+主机计算机名或者\+主机IP 确定,不知道主机名,可以用主机打印一张测试纸上面很全,一定要代 。
5、现在另一台上就会显示需要输入网路凭证用户名和密码,用户名就是主机的用户名,密码有就输入,没有就直接敲回车,就OK了。就会出现主机的打印机。
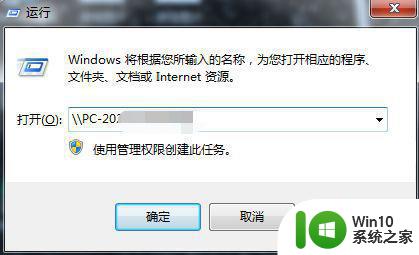
以上就是关于如何解决win10添加打印机时提示网络凭据的问题的全部内容,如果你遇到相同情况,可以按照以上方法解决。
win10添加打印机提示网络凭据如何解决 win10网络凭据如何添加打印机相关教程
- w10连接打印机输入网络凭据如何解决 Windows 10如何输入网络凭据连接打印机
- window10添加网络打印机的方法 win10添加网络打印机怎么操作
- win10添加网络打印机的方法 win10如何连接网络打印机
- win10系统访问共享文件提示输入网络凭据的处理步骤 Win10系统访问共享文件提示输入网络凭据解决方法
- win10系统 共享打印机 输入网络凭证 win10共享打印机网络凭证错误解决
- win10输入网络凭据的解决方法 win10输入网络凭据是什么意思
- win10添加共享打印机的方法 win10如何添加局域网打印机
- 提供的凭证不足打印机xpwin10 如何解决WinXP访问Win10共享打印机凭据不足的问题
- win10网络凭据密码怎么查看 网络凭据账户和密码在哪里看
- win10网络打印机错误代码怎么解决 Win10添加网络打印机失败怎么解决
- win10打印机里面的用户管理 win10共享打印机网络凭证问题
- win10取消网络凭据的方法 win10怎么取消网络凭据
- win10系统更新驱动后出现问题怎么办 - win10系统更新驱动后出现错误如何解决
- win10系统更新后打开文件没反应 win10系统打开文件无反应
- win10怎么预览图片 Win10打开图片无法显示预览怎么办
- win10应用商店删除下载记录怎么删除 Win10应用商店如何清除下载记录
win10系统教程推荐
- 1 window10默认游览器自动换为edge怎么设置 如何设置Windows 10默认浏览器为Chrome或Firefox
- 2 w10系统硬盘压缩只能一半怎么解决 w10系统硬盘压缩失败怎么办
- 3 win10 网络属性 win10如何修改网络属性设置
- 4 win10电脑同时用耳机和音响怎么设置 win10电脑同时使用耳机和音响的设置方法
- 5 u教授怎么做装win10系统盘 win10系统盘制作教程
- 6 win10应用商店无法联网0x80072F7D解决方法 win10应用商店无法联网0x80072F7D错误解决方法
- 7 win10点窗口没反应 win10开始菜单点击没反应解决方法
- 8 Win10系统怎么保存蓝屏错误DMP文件 Win10系统如何找到并保存蓝屏错误DMP文件
- 9 win10删除公用账户 win10系统怎么删除一个账户
- 10 win10系统怎么通过命令实现定时关机 win10系统如何使用命令设置定时关机
win10系统推荐