win10 WindowsApps文件夹拒绝访问如何处理 WindowsApps文件夹无法访问怎么办
win10 WindowsApps文件夹拒绝访问如何处理,Win10操作系统中的WindowsApps文件夹是用于存储应用程序的重要位置,有时我们可能会遇到无法访问该文件夹的问题,当我们尝试打开WindowsApps文件夹时,系统提示拒绝访问,这无疑给我们的使用带来了诸多不便。面对这种情况,我们应该如何处理呢?本文将为大家介绍几种解决WindowsApps文件夹无法访问问题的方法,帮助大家轻松解决这一困扰。
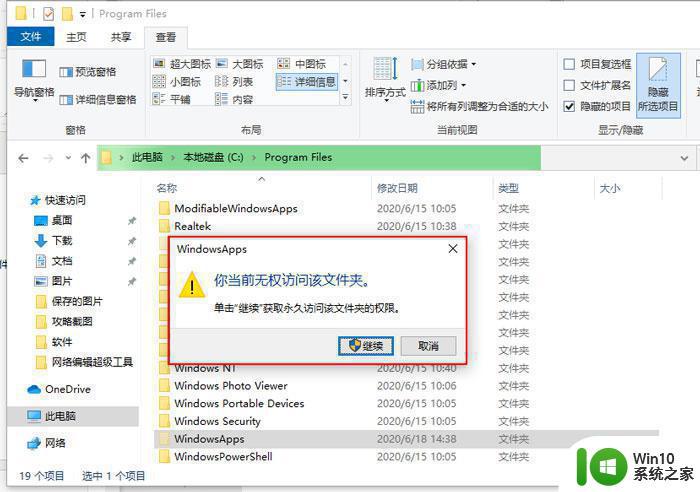
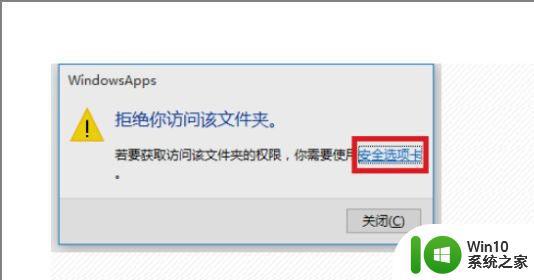
解决方法如下:
1、首先右键点击无法访问的文件夹、文件或是磁盘,选择【属性】;
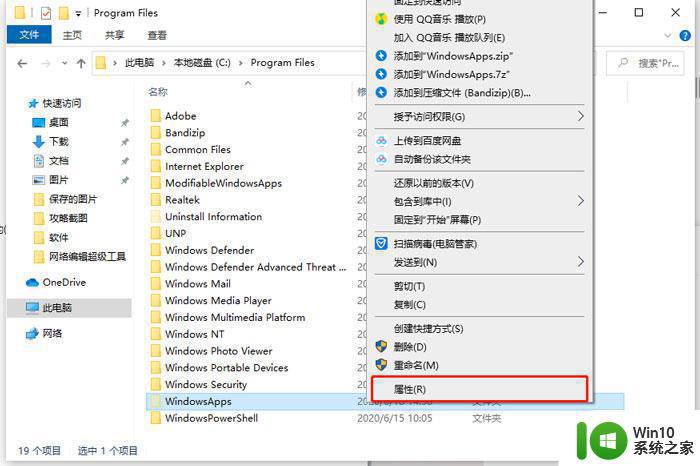
2、在属性页面点击窗口中的【安全】,然后点击下面的高级选项;
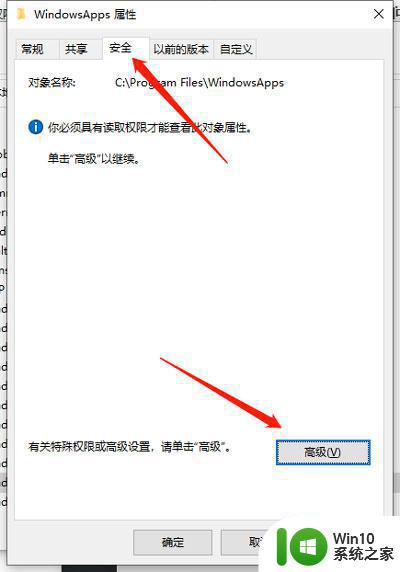
3、接下来,我们在所有者后面点击【更改】选项;
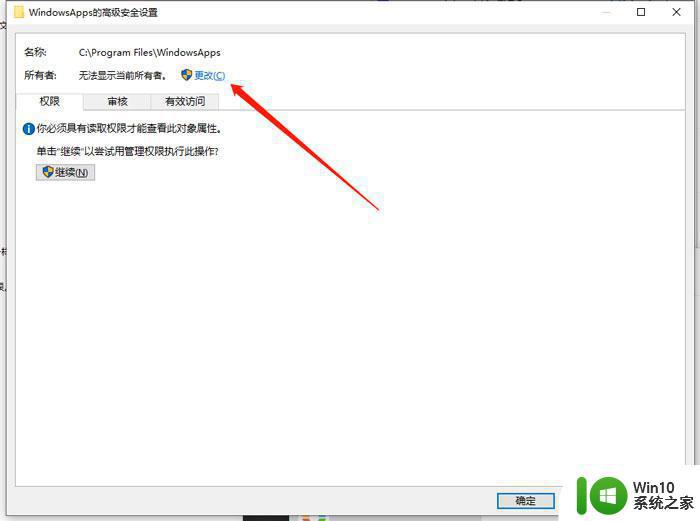
4、这时会打开选择用户或组窗口,点击左下角的高级按钮;
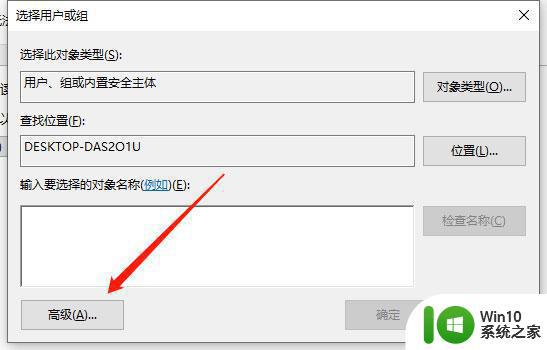
5、接着在弹出的新窗口中点击立即查找按钮;
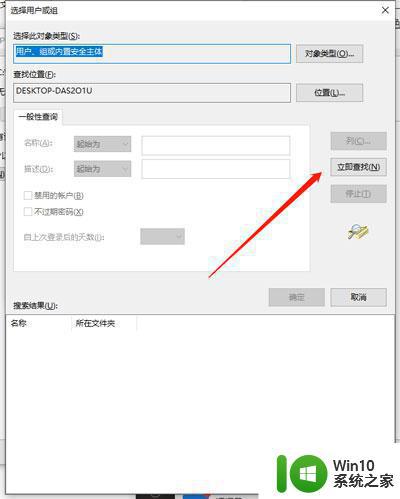
6、在下面的搜索结果中点击当前账户,或是直接点击超级管理员账户,点击确定;(如果你不使用Administrator账户登录,那么找到你的登录用户名添加一样的(或者EveryOne)。)
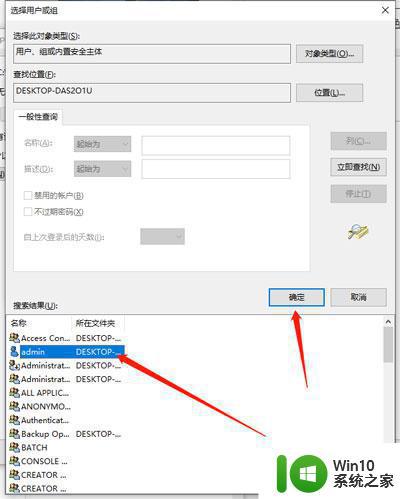
7、一直点击【确定、应用】回到文件夹的属性窗口中,就可以看到选择的超级管理员账户已添加好了,大家还可以点击【编辑】设置一下这个账户拥有完全控制的权限。
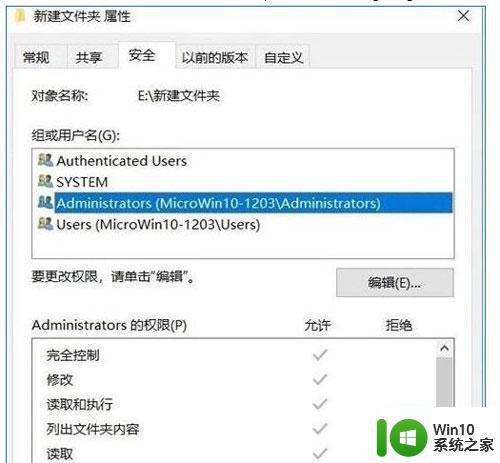
8、随后点击确定保存,再访问文件夹即可。
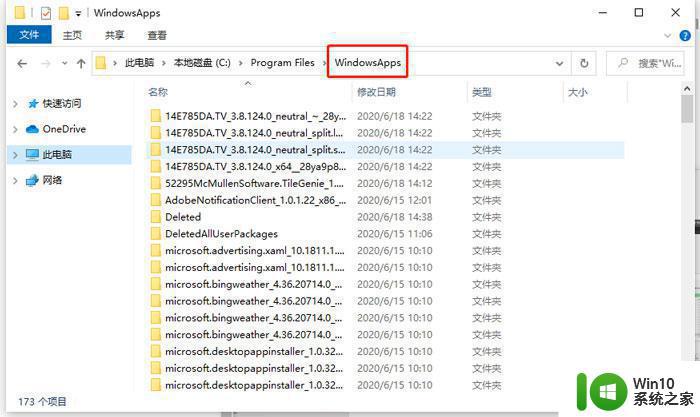
以上就是关于win10 WindowsApps文件夹拒绝访问如何处理的全部内容,有遇到相同情况的用户可以按照以上方法解决。
win10 WindowsApps文件夹拒绝访问如何处理 WindowsApps文件夹无法访问怎么办相关教程
- win10文件拒绝访问 Win10无法访问该文件夹怎么办
- win10字体文件夹访问被拒绝处理方法 win10字体文件夹拒绝访问如何解决
- win10目标文件夹访问被拒绝的处理教程 win10目标文件夹访问被拒绝的原因和解决方法
- 图文解决win10电脑文件夹拒绝访问的方法 为什么win10电脑文件夹拒绝访问
- win10系统文件访问被拒绝怎么办 win10 64位目标文件夹访问权限被拒绝怎么解决
- win10文件拒绝访问的解决方法 win10文件拒绝访问如何修复
- win10修改文件提示操作失败拒绝访问如何处理 win10修改系统文件拒绝访问怎么办
- win10 无权访问文件夹的解决方法 win10 无权访问文件夹怎么办
- 允许访问以管理所有文件点不了 Win10管理员权限文件夹访问被拒绝问题解决方法
- win10文件夹拒绝访问解决方法 win10文件夹权限设置被拒绝怎么办
- win10文件夹无法删除的解决方法 win10文件夹访问被拒绝无法删除怎么办
- win10无法访问ftp文件夹的解决方法 win10本地访问ftp提示无法访问文件夹怎么办
- w10电脑连接打印机端口无法识别怎么解决 w10电脑连接打印机端口无法识别怎么解决方法
- win10下载提示可能会损坏您的设备 win10中edge提示文件可能会损害设备怎么办
- w10realtek高清晰音频管理器打不开的详细解决教程 realtek高清晰音频管理器无法打开怎么办
- win10文件夹选项本次操作由于这台计算机的限制而被取消怎么办 Win10文件夹选项被取消怎么恢复
win10系统教程推荐
- 1 win10下载提示可能会损坏您的设备 win10中edge提示文件可能会损害设备怎么办
- 2 w10realtek高清晰音频管理器打不开的详细解决教程 realtek高清晰音频管理器无法打开怎么办
- 3 微软鼠标连接win10提示输入码无效怎么解决 微软鼠标连接win10提示输入码无效怎么办
- 4 W10系统增加本地帐户的最佳方法 Windows 10系统如何添加本地账户
- 5 win10系统表格在哪里 win10系统鼠标右键新建excel设置方法
- 6 win10自带录屏显示录制不工具怎么办 Win10自带录屏功能打不开的解决方法
- 7 笔记本win10电脑userprofileservice服务登录失败解决方法 win10电脑userprofileservice服务登录失败怎么办
- 8 怎样修改win10账户名称 Win10系统修改账户名称步骤
- 9 W10系统切换任务时隐藏已打开的窗口的方法 Windows 10系统如何在切换任务时隐藏已打开的窗口
- 10 win10此网站的证书可能已过期或者是颁发给其他网站的解决方法 Win10浏览器显示证书错误怎么办
win10系统推荐