win10系统鼠标属性设置方法 win10系统鼠标属性高级设置方法
更新时间:2023-09-02 08:57:39作者:yang
win10系统鼠标属性设置方法,在使用Win10操作系统时,我们经常会遇到需要调整鼠标属性的情况,鼠标属性设置可以让我们根据个人需求来调整鼠标的灵敏度、双击速度以及滚轮的功能等。在Win10系统中,我们可以通过简单的操作来进行鼠标属性的设置。而如果我们想要进行更加高级的鼠标属性设置,也可以通过一些方法来实现。在本文中我们将介绍Win10系统鼠标属性设置的方法,以及一些高级设置的技巧,帮助大家更好地使用鼠标来进行操作。
具体方法:
1、点击win10系统界面左下角的win键,在上拉菜单中可以看到有一项是“设置”。
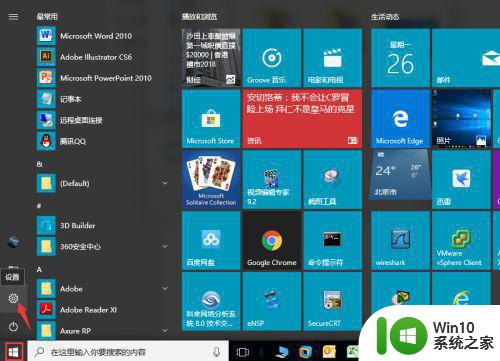
2、点击“设置”,进入“windows设置”的界面。可以看到其中有一项是“设备”。
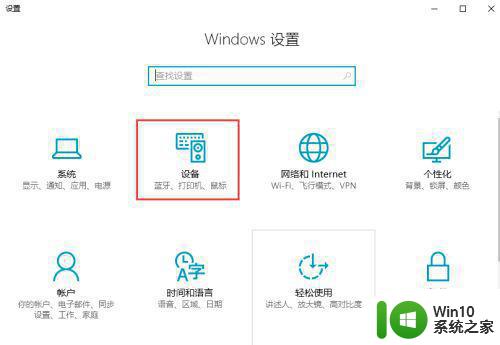
3、进而点击“设备”选项,在左侧的子选项中,就有一项是“鼠标和触摸板”。请点击该项。
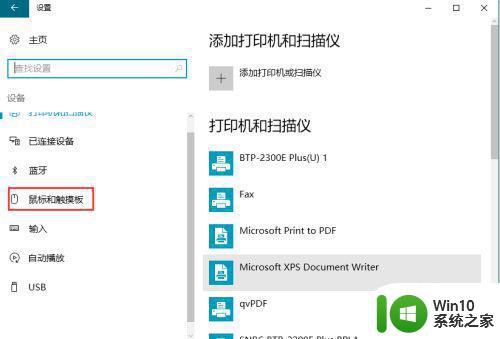
4、在这里可以设置鼠标的左右键哪个作为主键,以及可以设置滚动鼠标滚轮时,是一屏一屏的翻动还几行几行的翻动。
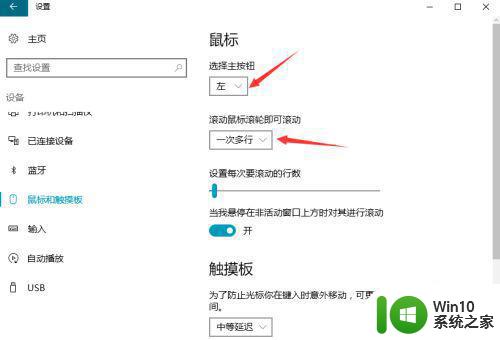
5、点击界面下方的“其他鼠标选项”,则可以进入“鼠标属性”的设置界面。在“鼠标键”视图中,可以设置鼠标双击的速度。
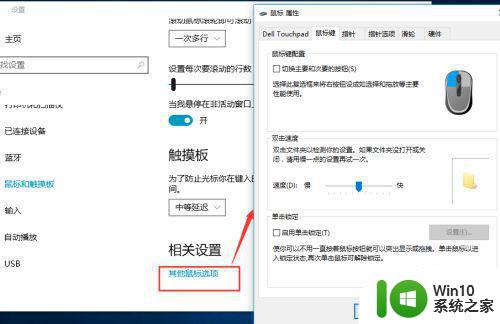
6、在指针视图,则可以选择鼠标不同的选择状态时,用什么图标去表示。包括滑轮、硬件等选项,都是如此设置。
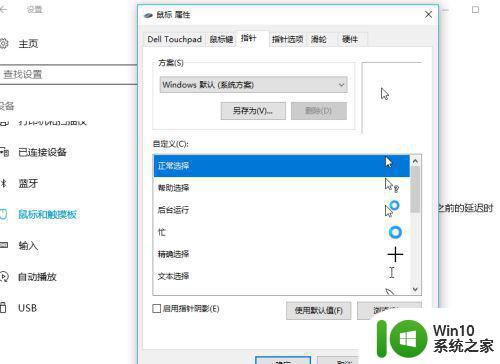
以上就是Win10系统鼠标属性设置方法的全部内容,如果你遇到了这种情况,可以按照本文中的操作进行解决,解决方法非常简单快速,一步到位。
win10系统鼠标属性设置方法 win10系统鼠标属性高级设置方法相关教程
- win10更改鼠标dpi设置方法 win10系统如何调整鼠标dpi设置
- win10系统怎么设置显卡高性能 win10高性能显卡设置方法
- win10保存文件时提示只读属性,如何取消只读属性 win10文件被设置为只读属性,无法修改或删除的解决方案
- win10系统表格在哪里 win10系统鼠标右键新建excel设置方法
- win10 20h2查看系统属性的步骤 win10 20h2如何查看此电脑属性
- win10高性能模式设置方法 如何开启电脑高性能模式 Win10系统
- win10 网络属性 win10如何修改网络属性设置
- win10电脑睡眠鼠标唤醒设置方法 win10怎么设置系统睡眠鼠标唤醒
- win10系统此电脑右键属性打不开怎么办 win10系统右键属性无法打开怎么解决
- win10鼠标灵敏度在哪里设置 win10设置鼠标灵敏度方法
- win10睡眠鼠标唤醒怎么设置 win10睡眠鼠标唤醒设置方法
- win10怎么设置鼠标dpi数值 修改win10自定义dpi设置鼠标方法
- win10系统ie浏览器主页无法修改解决方法 win10系统ie浏览器主页无法修改怎么办
- win10进不去csgo重新下有用吗 CSGO win10启动闪退怎么办
- win10更新后经典纸牌游戏没有了怎么办 win10更新后经典纸牌游戏消失
- win10怎么网络重置 win10网络设置重置方法
win10系统教程推荐
- 1 win10怎么网络重置 win10网络设置重置方法
- 2 win10声音用一会就没有要重启后才有解决方法 win10声音用一会就没有怎么办
- 3 戴尔装好win10系统一直准备就绪怎么解决 戴尔电脑win10系统一直准备就绪怎么办
- 4 win10截图没有反应 win10截图快捷键win shift s无法截图
- 5 win10时间后显示星期 win10电脑时间栏怎么显示星期几
- 6 win10edge浏览器主页修改不过来的解决方法 win10 edge浏览器主页修改失败怎么办
- 7 win10局域网连接打印机无法打印 Win10正式版无法访问局域网电脑共享打印机
- 8 win10系统右侧滑动菜单 Win10通知区域图标显示与隐藏调整
- 9 苹果笔记本w10系统触摸板点击怎么设置 苹果笔记本w10系统触摸板点击设置教程
- 10 window10默认游览器自动换为edge怎么设置 如何设置Windows 10默认浏览器为Chrome或Firefox
win10系统推荐